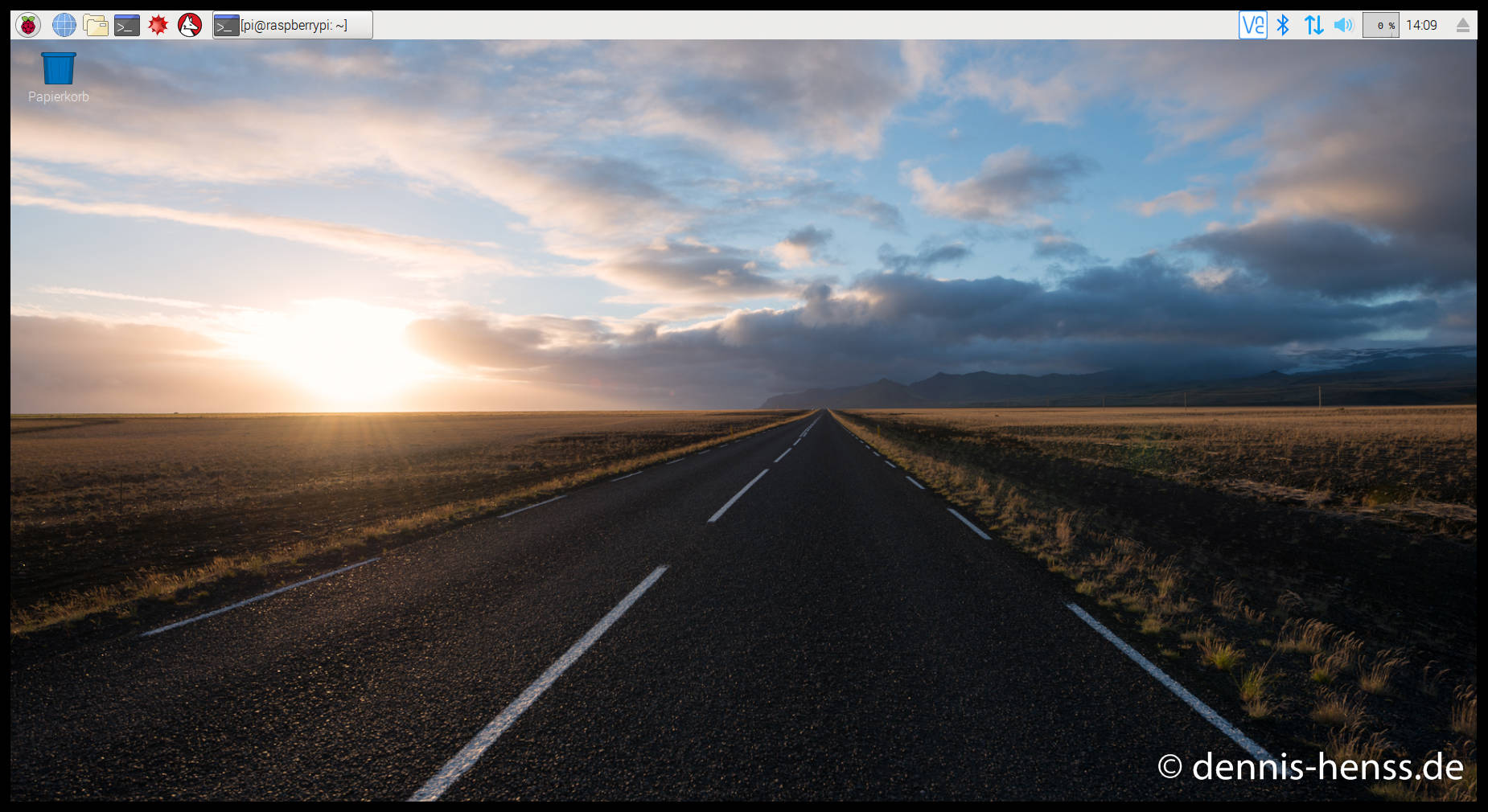Die Artikelserie zum Raspberry Pi
Teil 1 (Link): Der Raspberry Pi 3 – der Alleskönner im Scheckkartenformat
Teil 2: Dieser Artikel
Teil 3 (Link): Fernzugriff per SSH und VNC auf den Raspberry Pi
Teil 4 (Link): Installation PiVPN – Den Raspberry Pi einfach zum VPN-Server ausbauen
Teil 5 (Link): OpenVPN/PiVPN Benutzerverwaltung auf dem Raspberry Pi
Teil 6 (Link): Installation und Konfiguration von Raspbian Stretch Lite auf Raspberry Pi 3 (ohne Desktop)
Teil 7 (Link): etherwake – Der Raspberry Pi als Wake On LAN-Server
Teil 8 (Link): Adblocker mit Pi-hole: Das schwarze Loch für Werbung im Internet
Teil 9 (Link): Die private Cloud auf dem Raspberry Pi – Seafile Server auf Raspian Stretch Lite installieren
Ihr habt euch entschieden, euch einen Raspberry Pi (*) zuzulegen?
Prima! Ausgepackt und angeschlossen ist der Raspi schnell. Der nächste Schritt wäre dann die Installation eines Betriebssystems. Das kann z. B. OpenELEC/LibreELEC sein (wird in einem späteren Artikel noch behandelt) oder wie in diesem Artikel hier Raspbian in der aktuellen Version (Stand November 2017) Stretch (Infos auf Raspbian.org). Für das Betriebssystem sollten 8GB locker reichen, achtet aber darauf, dass ihr eine schnelle Karte kauft!
Der Vorteil von Raspbian ist, dass es sich dabei um ein vollwertiges Linux mit Desktop handelt, das vor allen Dingen für Anfänger prima geeignet ist, um erste Gehversuche zu machen, ohne allzu viel über die Shell erledigen zu müssen.
Für den Anfang benötigen wir einen angeschlossenen Monitor, eine Tastatur und eine Maus. Alles drei können wir später aber wieder entfernen, wenn der Raspi konfiguriert und über das Netzwerk erreichbar ist. Falls ihr den Raspi eh über ein LAN-Kabel betreiben wollt, gut. Falls nicht, konfigurieren wir später noch das WLAN.
„Installation und Konfiguration von Raspbian Stretch auf Raspberry Pi 3“ weiterlesen