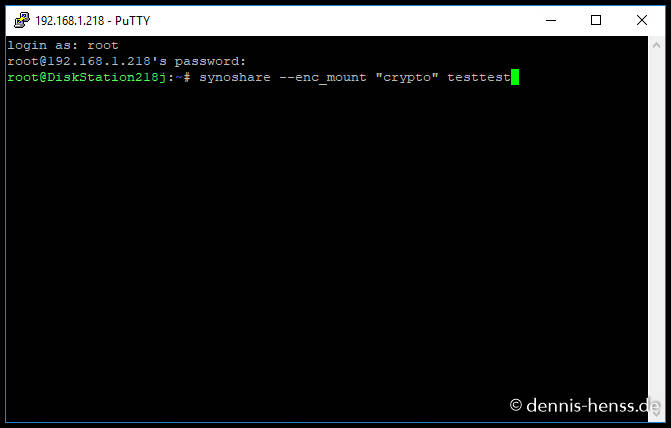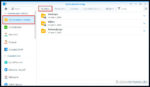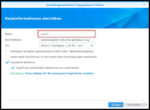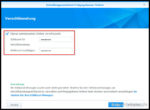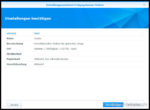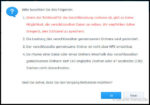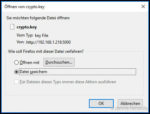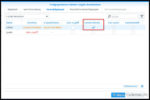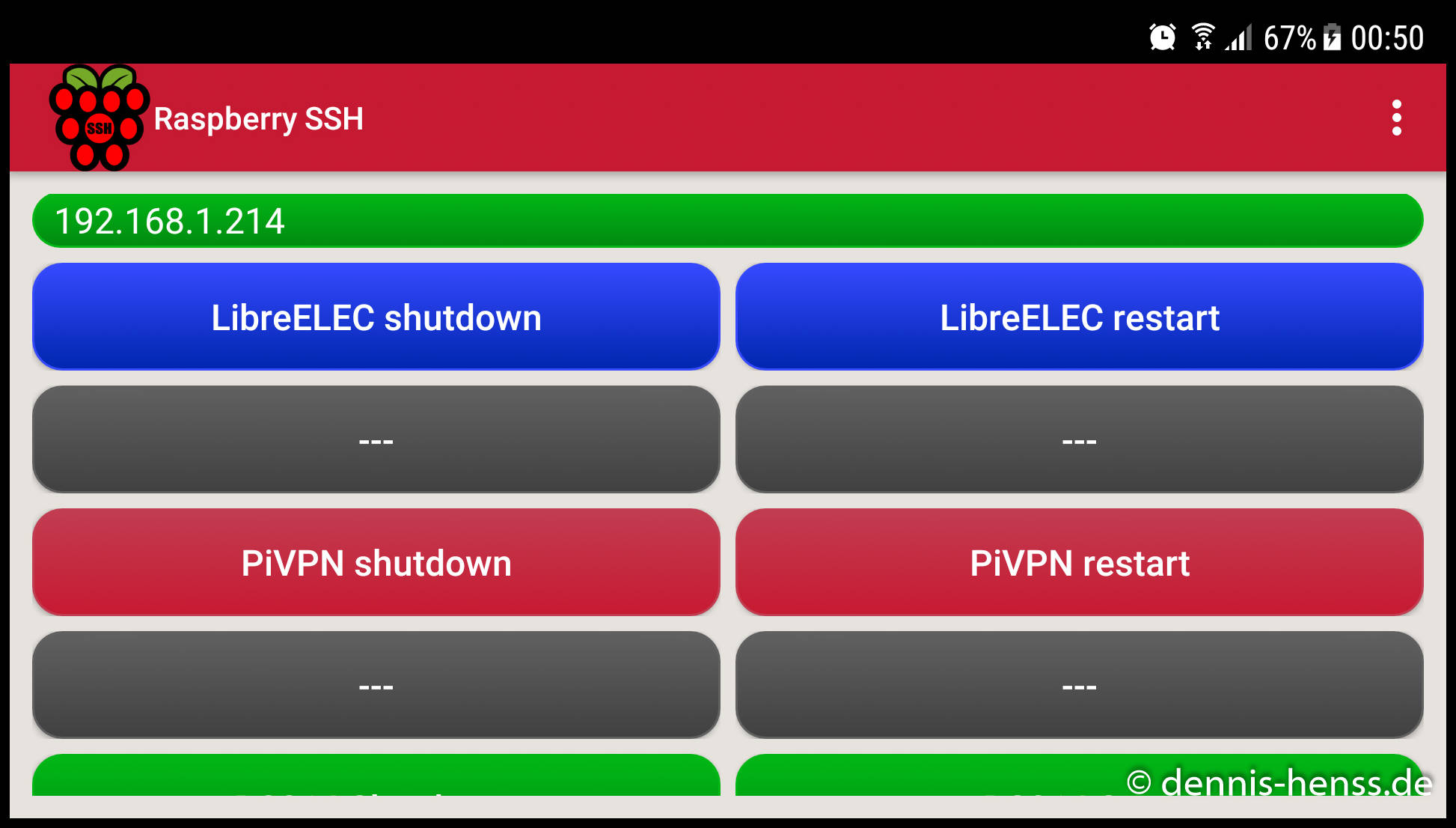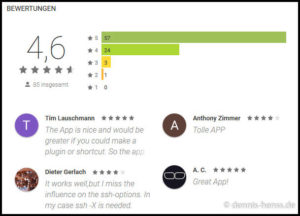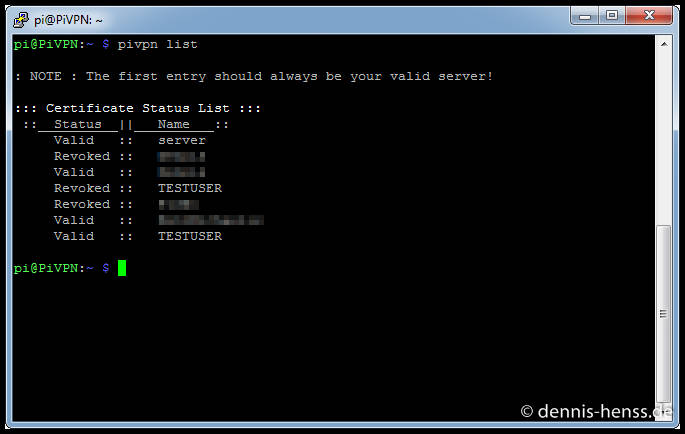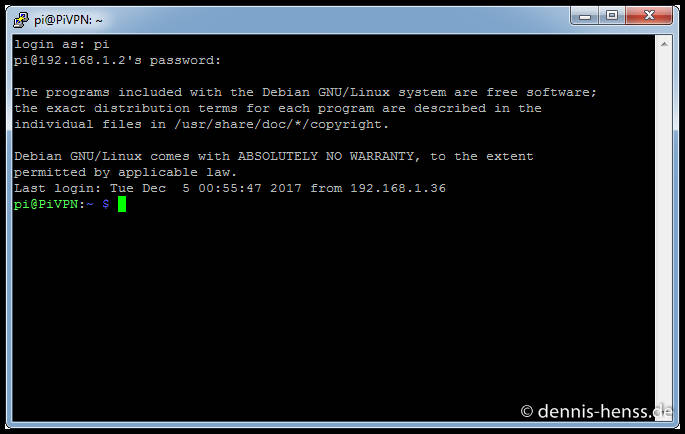Die Artikelserie zur Synology Diskstation DS214
Die Informationen dieser Artikelserie sollten eigentlich auch für andere Modelle der Diskstation funktionieren.
Teil 1 (Link): Synology DiskStation214 – Root-Passwort ändern
Teil 2 (Link): Synology DiskStation mit einem Klick starten und herunterfahren – per SSH
Teil 3: Dieser Artikel
Der Use-Case
In meinem Artikel zu PiVPN als VPN-Server auf dem Raspberry Pi habe ich bereits beschrieben, wie ihr von extern auf euer Netzwerk daheim zugreifen könnt. Im Artikel zu etherwake als Wake On LAN Server habe ich beschrieben, wie ihr über den Raspberry Pi andere Geräte im Netzwerk hochfahren könnt, beispielsweise eure Synology DiskStation. Das geht übrigens auch über die Android App Raspberry SSH.
Backups und persönliche Bilder speichere ich ausschließlich verschlüsselt auf meinen DiskStations, weshalb der Wunsch aufkam, die verschlüsselten Verzeichnisse auch möglichst einfach und schnell per SSH und damit mit dem Handy von unterwegs einbinden zu können.
Hier könnt also lesen, wie ihr per SSH, egal ob vom Computer oder dem Smartphone aus, verschlüsselte Verzeichnisse auf euren DiskStations mounten könnt.
Voraussetzung
Ihr benötigt Root-Zugriff auf eure Diskstation. Wie ihr den einrichtet, habe ich im Artikel Synology DiskStation – Root-Passwort ändern beschrieben. Ist ganz leicht, also nur keine Scheu 😉
Verschlüsseltes Verzeichnis erstellen
Falls ihr noch kein verschlüsseltes Verzeichnis habt, erstellt ihr zuerst eines.
Nach dem Login auf der Web-Oberfläche eurer DiskStation wechselt ihr in die Systemsteuerung und wählt dort den Menüpunkt „Gemeinsamer Ordner“ aus. Danach klickt ihr auf „Erstellen“, eine Schritt-für-Schritt-Anleitung startet und führt euch durch die benötigten Schritte.
Geschafft! Ihr habt euer erstes, verschlüsseltes Verzeichnis erstellt.
„Synology DiskStation – Verschlüsseltes Verzeichnis erstellen und per SSH mounten“ weiterlesen