Dieser Artikel wurde am 25.01.2020 auf die jeweils aktuellsten Versionen von Raspbian und der Photobooth Software aktualisiert!
Die gute, alte Fotoecke
Die Standard Fotoecke ist euch sicherlich bekannt, oder? Da steht eine Kamera mit Selbstauslöser auf einem Stativ. Ein paar Meter entfernt stellen sich z. B. die Gäste einer Hochzeit auf, verkleiden sich und machen mit Fernauslöser Fotos von sich selbst.
Lustig sind diese Fotoecken definitiv, aber bis das Brautpaar aus den Flitterwochen zurück ist, wartet man gespannt auf die geschossenen Bilder, wenn man sie überhaupt bekommt. Außerdem ist auf dem kleinen Kameradisplay nicht wirklich gut zu sehen, ob die Bilder richtig witzig und gut geworden sind.
Eine besondere Fotobox für besondere Anlässe
Mehr oder weniger zufällig bin ich 2018 über einen Blogartikel von André Rinas gestolpert. In diesem erklärt er, wie er mithilfe eines Rapsberry Pi, eines Tablets und einer Spiegelreflexkamera eine Fotobox für seine Hochzeit gebaut hat.
Die Idee fand ich von Anfang an total genial und da im Freundeskreis eine Hochzeit anstand, hatte ich das perfekte und ein noch dazu außergewöhnliches Geschenk am Start.
Das Problem war nur, dass die Anleitung mittlerweile gut drei Jahre auf dem Buckel hat und so nicht mehr funktionierte. Ich musste also rumprobieren, hab das System am Ende aber zum Laufen bekommen.
Dankenswerterweise war André so nett, mir die Erlaubnis zu geben, seinen Artikel aufzugreifen und zu aktualisieren.
[Update Januar 2020]: Es gibt mittlerweile eine neue Version der Photobooth-Software. Diese lässt sich mit wenigen Kommandos wirklich simpel auch mit der aktuellen Raspbian Version „Buster“ installieren. Alle Schritte findet ihr natürlich hier mit Screenshots erklärt 🙂
Wie funktioniert die Raspberry Pi Fotobox?
Der Aufbau der Fotobox ist eigentlich relativ simpel.
Eine Kamera ist per USB-Kabel an einen Raspberry Pi angeschlossen, auf dem außerdem ein kleiner Webserver läuft. Dieser Webserver stellt eine Oberfläche (Webseite) bereit, über die man einen Countdown für den Auslöser startet. Hinterher bekommt man das eben erstellte Bild direkt auf dem Tablet angezeigt. Als besonderes Gimmick kann man sich einen QR-Code erstellen lassen, mit dem man sich das Bild schnell und einfach per WLAN auf’s Smartphone laden kann.
Damit die Steuerung der Webseite möglichst einfach und komfortabel funktioniert, wird hierfür ein Tablet genutzt, das per WLAN auf den Raspberry Pi und die Webseite zugreift.

Was braucht ihr für die Fotobooth?
Ihr wollt die Fotobox nachbauen? Dann kommt hier die Materialliste.
Die mit (*) markierten Links sind Affiliate-Links. Wenn ihr darüber etwas bestellt, erhalte ich eine kleine Provision. Euch kostet der Artikel natürlich keinen Cent mehr.
- 1 x Raspberry Pi (*), einen möglichst aktuellen, damit die Bildverarbeitung zügig abläuft
- 1 x WLAN AccessPoint oder WLAN Router, hier tut’s was Günstiges wie beispielsweise der TP-Link TL-WA901ND (*)
- 1 x günstiges oder auch ausrangiertes Tablet (Android oder iPad ist egal), z. B. das Samsung Galaxy Tab A T580 (*), das über Wifi verfügen muss
- Eure vermutlich eh vorhandene Kamera. Das muss übrigens keine Spiegelreflex sein. Welche Kameras unterstützt werden, könnt ihr hier einsehen + genug Akkus oder einen Stromadapter für die Steckdose
- 1 x Studioblitz, da der Blitz der Kamera durch die Holzkiste nicht frei ist, z. B. Neewer® Professionelle Protable Off-Kamera-Blitz oder alternativ genug Licht vor Ort
- Eine Mehrfachsteckdose
- Zusätzliche Kabel
- 1 x Kabel zum Anschluss der Kamera per USB an den Raspberry Pi (liegt der Kamera meistens bei)
- 1 x Ladekabel für das Tablet + Ladegerät
- 1 x LAN-Kabel
- 1 x Verlängerungskabel Strom
- Eine Holskiste, ca. 40 x 40 x 40 xm (selbstgebaut oder aus dem Baumarkt)
- Winkel Schrauben usw. zum Befestigen des Tablets und der Kamera (ne nach Modell)
- Bei Bedarf etwas Restholz, um z. B. eine Halterung für die Kamera zu bauen
Werkzeug
- Stichsäge
- Lochkreissäge
Wie ihr auf den Bildern sehen könnt, habe ich mit etwas Restholz aus dem Baumarkt und ein paar Metallwinkeln Konstruktionen gebaut, um die Kamera und das Tablet zu fixieren. Wie das bei euch am besten klappt, hängt maßgeblich von den genutzten Geräten ab. Wichtig ist nur, dass das Tablet fest verbaut wird, damit es während der Feier nicht verrutscht. Ein paar Filzgleiter schützen in meinem Fall das Tablet vor Kratzern durch die zurecht gebogenen Metallhalterungen.
Installation und Konfiguration der Fotobox
Hinweis vorab – Raspi ans Internet anschließen
Der Einfachheit halber habe ich den Raspberry Pi für die Grundinstallation und -Konfiguration in mein normales Netzwerk daheim aufgenommen. So hat der Raspi Internetzugang für eine einfache Installation der Komponenten und ich kann bequem über das Netzwerk und SSH auf ihn zugreifen. Im Anschluss nehmen wir den Raspi dann wieder aus euren Netz heraus und konfigurieren ihn so, dass er per WLAN vom Tablet aus erreichbar ist. Dazu aber später mehr.
Los geht’s – Installation von Raspbian Buster Lite
Als Unterbau für eure Fotobox wählt ihr am besten Raspbian Buster Lite (ohne Desktop). Das ist ressourcenschonender als die Variante mit Desktop. So verarbeitet der Raspi die Bilder schneller. Eine Anleitung für die Installation von Raspbian Stretch Lite habe ich hier verfasst.
[Update Januar 2020]: Diese Anleitung ist identisch für die neuere Buster-Version, wird aber demnächst auch entsprechend aktualisiert!
Um nach der Raspbian Lite Installation die IP-Adresse des Raspi herauszufinden, könnt ihr auf der Console einfach das folgende Kommando eingeben:
|
1 |
hostname -I |
Die angezeigte IP-Adresse könnt ihr dann für die Verbindung mit SSH nutzen, nachdem ihr SSH aktiviert habt.
Installation der Photobooth-Software
Nach der Installation des Betriebssystems folgt die der Photobooth selbst. Die neuere Version ist mittlerweile sehr viel userfreundlicher, es sind nur noch zwei einfache Befehle notwendig, den Rest erledigt ein Installationsskript. Mit dem folgenden Befehl ladet ihr euch die aktuellste Version des Installationsskriptes herunter:
|
1 |
wget https://raw.githubusercontent.com/andreknieriem/photobooth/master/install-raspbian.sh |
Im Anschluss startet ihr die Installation selbst per:
|
1 |
sudo bash install-raspbian.sh |
Das Installationsskript stellt zwei Rückfragen. Bei der ersten geht es darum, ob die Photobooth die einzige Webseite auf eurem Raspi sein wird. Diese könnt ihr im Normalfall mit „y“ bestätigen. Beim zweiten Punkt geht es darum, ob ihr die Software von Git installieren wollt. Dies ist für erfahrene User empfohlen und wir fahren besser, wenn wir hier „n“ drücken und alles automatisch machen lassen.
Zum Schluss erschien bei mir eine Fehlermeldung, dass Verzeichnisrechte nicht aktualisiert werden konnten. Die Photobooth lief trotzdem ohne Probleme!
Anpassung der Fotobox-Konfiguration – Der Admin-Bereich
Nach der erfolgreichen Installation fangen wir mit der Konfiguration der Fotobox an. Wir rufen das Webinterface der Photobooth im Browser auf und sehen die Oberfläche, die den Gästen unserer Party angezeigt werden wird. Hängen wir, in meinem Fall z. B. an die „192.168.1.109“ noch ein „/admin“ an, wechseln wir in die Konfiguration. Hier lassen sich alle Einstellungen, die in der früheren Version der Software noch in Config-Dateien vorgenommen werden mussten, in einem schicken Interface vornehmen.
Am besten experimentiert ihr ein wenig mit den Einstellungen herum. Hier mal ein paar Tipps für meiner Meinung nach sinnvolle Einstellungen.
Netzwerk
Nachdem alle Komponenten installiert und konfiguriert sind, bauen wir das Netzwerk der Photobox auf.
Schließt den Rasperry Pi per Kabel an den WLAN-Router der Photobox an und startet ihn neu, bekommt er automatisch eine neue, dynamische IP-Adresse vom Router zugewiesen. Um herauszufinden, welche das ist, gebt ihr auf der Shell nochmals folgendes Kommando ein:
|
1 |
hostname -I |
Ihr bekommt dann die IPv4 und die IPv6-Adresse angezeigt. Was wir brauchen ist die IPv4-Adresse. Diese wollen wir nun fest vergeben, damit sie sich zukünftig nicht mehr ändert.
Statische IP vergeben
Damit euer Tablet später immer auf die Webseite der Fotobox kommt, solltet ihr dem Raspi eine fest IP-Adresse vergeben. Andernfalls kann sich diese vielleicht ändern und auf der Party stellt ihr fest, dass die Webseite zum Erstellen der Schnappschüsse nicht mehr abrufbar ist. Auf der Kommandozeile von Raspbian gebt ihr folgenden Befehl ein:
|
1 |
sudo nano /etc/dhcpcd.conf |
Es öffnet sich wieder der Texteditor nano, den wir ja weiter oben schon benutzt haben. Mit der Pfeiltaste scrollt ihr etwas nach unten, bis ihr den Bereich „Example static IP configuration“ seht. Dort steht am Anfang jeder Zeile eine Raute, die dafür sorgt, dass die Zeile nicht berücksichtigt wird. Das ändern wir nun und passen die Konfiguration direkt an unseren WLAN-Router an.
In meinem Beispiel hat der Raspi vom Router die IP-Adresse 192.168.1.104 zugewiesen bekommen, die wir nun fest einrichten wollen. Entfernt die Rauten jeweils vor den Zeilen 2 und 3 im genannten Abschnitt. In Zeile 3 ändert ihr die vorgeschlagene Adresse auf die ab, die euer Raspi schon zugewiesen bekommen hat. In meinem Fall wäre das also die 192.168.1.104. Das „/24“ am Ende der Zeile bleibt so stehen.
|
1 2 3 4 5 6 |
# Example static IP configuration: interface eth0 static ip_address=192.168.1.104/24 #static ip6_address=fd51:42f8:caae:d92e::ff/64 #static routers=192.168.1.1 #static domain_name_servers=192.168.0.1 8.8.8.8 fd51:42f8:caae:d92e::1 |
Speichert die geänderte Konfiguration mit „Strg + O“ und „Enter“ und beendet nano mit „Strg + X“, danach kommt ihr wieder auf die Shell.
Damit die Änderungen übernommen werden, starten wir Raspbian einmal neu.
|
1 |
sudo reboot now |
WLAN für’s Tablet konfigurieren
Das Tablet greift per WLAN auf unseren Raspi und Andrés Software für die Photobooth zu. Außerdem wollen wir unseren Gästen die Bilder ja auch per WLAN zur Verfügung stellen. Um das möglichst einfach zu gestalten, habe ich den WLAN-Router so konfiguriert, dass er ein offenes/unverschlüsseltes WLAN namens „photobooth“ zur Verfügung stellt. So kann sich jeder Gast einfach mit seinem Smartphone in das WLAN einloggen und den QR-Code seines Wunschbildes abrufen.
Je nach Router sehen die Konfigurationsseiten für das WLAN etwas anders aus. Beispielhaft mal hier zwei Screenshots aus einer FRITZ!Box.
Normalerweise solltet ihr ein WLAN natürlich immer verschlüsseln! Für unseren Zweck hier wäre das aber eher hinderlich, da die Gäste ja möglichst schnell und einfach auf die Bilder zugreifen sollen und die Box nur einen Tag dort steht.
Webseite und Apps
Auf meinem alten Android-Tablet habe ich die App „Fully Kiosk Browser“ (Link zu Google Play) installiert. Diese ermöglicht es uns, eine vorher konfigurierte Webseite zu öffnen, in unserem Fall eben „http://192.168.1.104“ und zwar im Fullscreen-Modus, also im Vollbild. Die Gäste sehen also keine Menüleiste, Adresszeile oder sonstiges, sondern einfach nur die schöne Webseite zum Bilder machen.
Für den Download einzelner Bilder habe ich die beiden folgenden Apps als am besten empfunden, weil sie kostenlos und einfach zu bedienen sind. Für Android den „Barcode Scanner von ZXing Team“ (Link zu Google Play) und für iOS den „QR Code Scanner – Free and Fast von Jochen Holzer“ (Link zum App Store).
Bilder von der Fotobox runterladen
Ist die Party vorüber, geht es ans Übertragen sämtlicher Bilder auf euren Rechner. Diese liegen nämlich nicht auf der Speicherkarte eurer Kamera, sondern auf der im Raspberry Pi, die ihr nicht einfach so am PC auslesen könnt. Der Download per QR-Code ist zwar praktisch für eure Gäste, aber für hunderte von Fotos nicht geeignet. Einfacher und schneller klappt das Überspielen der Fotos über das Netzwerk mithilfe von WinSCP. Wie ihr so auf euren Raspberry Pi zugreifen könnt habe ich hier schon beschrieben.
Ihr verbindet euren Rechner also per Kabel oder WLAN mit eurem Router in der Fotobox, baut per WinSCP eine Verbindung auf und kopiert euch die Bilder. Die Fotos liegen im Verzeichnis „/var/www/html/data/images“.
Download Anleitungen
Damit sich die Hochzeitsgäste möglichst schnell zurecht finden, Spaß haben und sich die Bilder auf’s Smartphone laden können, habe ich zwei kleine Hilfsdokumente erstellt, die ich direkt bei der Fotobox ausgelegt habe. Einmal die Info, welche Apps sie zum Scannen des QR-Codes nutzen können und dann eine einfache Anleitung für die Fotobox selbst.
Die beiden Dokumente könnt ihr euch hier runterladen.
Tipps & Tricks
- Prüft schon vorher, wo die Fotobox stehen soll. Gerade, da die Kamera nicht einfach nur auf einem Stativ stehen wird bzw. kann müsst ihr dafür sorgen, dass die Box erhöht aufgestellt wird. Wir hatten sie auf einem Tisch und zusätzlich auf einer Getränkekiste stehen.
- Sollte euch die Bildverabeitung bis zur Anzeige auf dem Tablet zu lange dauern, könnt ihr die Bildgröße direkt in eurer Kamera reduzieren. Dadurch wird der Raspberry Pi etwas entlastet und kann das Bild schneller anzeigen.
- Bei meiner Nikon D5300 musste ich, obwohl alles auf dem Raspberry Pi gespeichert wird, dennoch eine SD-Karte einlegen. Prüft also auch das, bevor ihr die Box in Betrieb nehmt.
- Testet die Fotobox vor dem Live-Einsatz ausgiebig! Es gibt wohl nichts Schlimmeres, als dass es bei der Feier zu Problemen kommt und ihr die Box nicht nutzen könnt! Habt ihr den Start der Box, Aufruf der Webseite, das Erstellen von Fotos und den Download per WLAN mehrfach erfolgreich getestet, steht dem Spaß während der Party nichts mehr im Weg 🙂
- Auf der Hochzeit besagter Freunde waren speziell die älteren Gäste anfangs eher skeptisch und wussten mit der Fotobox nichts anzufangen. Daher habe ich einfach ein wenig Hilfestellung geleistet und die Leute motiviert. Nach einer halben Stunde hat jeder mitbekommen, was das für ’ne komische Kiste ist das Teil war der Hot Spot des Tages!
- Solltet ihr Probleme mit der Installation eines Druckers haben, schaut euch mal den Kommentar von Jonas unten an. Danke dafür!
Euer Feedback zur Rapsberry Pi Fotobox
Dieser Artikel hat sehr viel Zeit und Arbeit in Anspruch genommen. Ich hoffe, ich habe an alles gedacht und ihr könnt die Fotobox so möglichst einfach und schnell nachbauen. Ich freue mich über jegliches Feedback! Schreibt mir doch kurz in die Kommentare, ob alles wie beschrieben geklappt hat, oder ob ich vielleicht etwas vergessen oder nicht klar genug formuliert habe.
Und jetzt viel Spaß mit eurer Photobooth! Vielen Dank noch mal an André Rinas für die Erlaubnis, sein Projekt aufzugreifen und zu aktualisieren! Schaut auch gerne im Wiki der Software vorbei. Hier findet ihr weitere Tipps und Tricks zur Konfiguration!




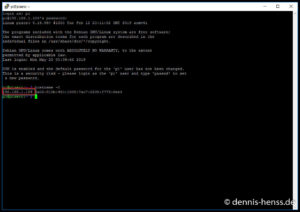

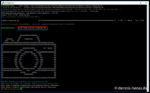
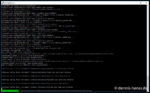
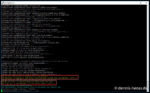
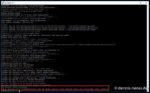
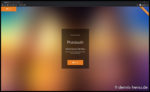
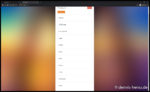
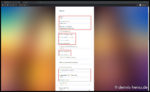
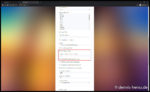

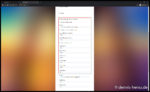
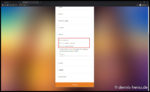
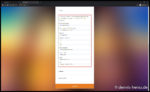
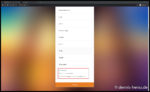
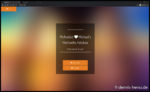
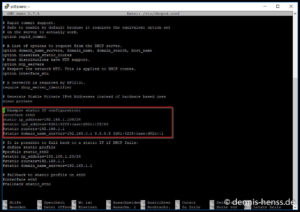

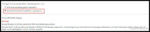
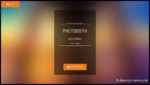
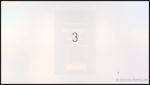

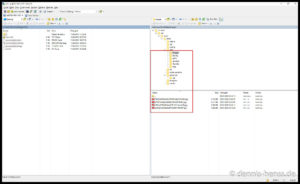

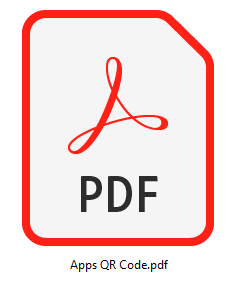
Warum hast Du Dich gegen fertige Android Fotobooth Software auf dem Tablet entschieden? So von wegen Live – View, USB-Button zum Auslösen, Rahmen oder Overlays für die Bilder?
Erstens, weil ich technische Spielereien mag. Und außerdem ist mein Tablet alt und dessen Kamera daher einfach zu schlecht, um für einen so wichtigen Anlass gescheite Bilder zu liefern. Mit meiner SLR bekomme ich einfach Bilder, die mir ein Tablet nicht machen kann und Rahmen/Overlays usw. kann ich hinterher immer noch machen.
Kann man bei den fertigen Lösungen die Bilder denn auch direkt runterladen? Ich erinnere mich an eine Hochzeit, auf der eben eine SLR mit Selbstauslöser stand. Da haben wir ewig auf ein paar der lustigen Bilder gewartet und dann waren die so stark nachbearbeitet, dass sie uns schon fast nicht mehr gefallen haben.
Ich finde, die Lösung von André hat einfach Charme 🙂
Hallo Dennis,
meine Installation hat super funktioniert. Habe noch raspap als Router draufgesetzt. Funktioniert soweit super.
Würde gerne die Bilder gleich zusätzlich auf einem USB Stick haben.
Meine Idee ist einen Stick automatisch einzubinden und regelmäßig. (Jede Minute evtl.?!) den Bilder Ordner auf den USB-Stick kopieren. Aber wie mach ich das am einfachsten das jeder USB Stick erkannt wird und nach der Veranstaltung gleich übergeben werden kann. Falls der USB Stick mal nicht eingesteckt ist sind die Bilder immer noch auf dem PI.
Würde mich über eine kurze Antwort freuen. Bin (noch) nicht so fit mit dem PI.
https://photoboothproject.github.io/FAQ#automatic-picture-syncing-to-usb-stick
Hallo,
danke erstmal für diese Anleitung, werde das wohl auch mal ausprobieren.
Kann man den Countdown bis zur Aufnahme dann noch irgendwo konfigurieren?
Hey Ralph,
dann schon mal viel Spaß! Ich würde mich über Feedback freuen, ob alles geklappt hat.
Es gibt übrigens mittlerweile eine neue Version der photobooth-Software, wie André mir mitgeteilt hat. Mit der Version kommt auch ein Admin-Interface, in dem du u. a. den Countdown einstellen kannst. Ich bin nur noch nicht dazu gekommen, sie auszuprobieren. Details findest du hier: https://github.com/andreknieriem/photobooth
Mit der alten Version klappt das aber auch, den Countdown kannst du in der Datei resources/js/core.js ändern.
Viele Grüße,
Dennis
Ok, die Konfiguration des Pi habe ich hinbekommen, auch die WLAN Anbindung.
Das Kommando „sudo apt-get install apache2 php7.0 php7.0-gd gphoto2 libav-tools“ funktioniert so auch nicht mehr. php7.0 ist jetzt wohl php7.1. Und für libav-tools kommt die Meldung „Für Paket libav-tools exisitiert kein Installationskandidat“. Da dort u.a. auch steht, dass es durch ffmpeg ersetzt wird, habe ich dass dann für ffmpeg gemacht. Habe auch nicht klärendes im Web dazu gefunden.
Die Datei für die statische IP-Adresse heißt bei mir aber dhcpcd.conf, nicht dhcpdc.conf.
Die Photobox-Admin Seite kann ich auch aufrufen (muss man erst mal drauf kommen ,wie man die aufruft), aber die vorgenommen Änderungen werden nicht abgespeichert. Also doch manuell in der Datei.
Nun aber das größte Problem: Keine der Kameras, die ich besitze, und die in der Liste der unterstützten Kameras enthalten sind, funktioniert damit. Eine Kamera, die nicht aufgeführt ist (Nikon P610), fährt immerhin das Objektiv aus, und zeigt etwas auf dem Kameramonitor. Beim Versuch ein Bild mit „gphoto2 –capture-image“ zu machen, kommt die Fehlermeldung „PTP-Ungültiger Parameter“.
Nachtrag zu meinem vorherigen Post:
Mit einer Nikon D40X läuft die Photobox problemlos. Die Nikon P610 und eine Nikon S9500 habe ich immerhin in der Kommandozeile des Raspberry dazu bekommen, dass Fotos aufgenommen werden. Allerdings bleibt gphoto2 nach der Aufnahme dann ziemlich lange hängen, bis eine Meldung kommt, dass keine Aufnahme gemacht werden konnte. Das Foto wurde aber gemacht. Im Debug Modus kann man sehen, wo der Fehler geschieht:
75.015716 ptp_usb_getresp (2): Reading PTP_OC 0x1008 (Get object info) response…
75.015748 ptp_usb_getpacket (2): Returning previously buffered response packet.
75.015797 ptp_usb_getresp [usb.c:514] (0): PTP_OC 0x1008 receiving resp failed: PTP Invalid Object Handle (0x2009)
75.015837 camera_nikon_capture [library.c:3576](0): ‚ptp_getobjectinfo (params, newobject, &oi)‘ failed: PTP Invalid Object Handle (0x2009)
75.015894 gp_camera_capture [gphoto2-camera.c:1340](0): ‚camera->functions->capture (camera, type, path, context)‘ failed: -1
FEHLER: Konnte Bild nicht aufnehmen.
FEHLER: Konnte nicht aufnehmen.
Aber was das nun für eine Ursache hat, keine Ahnung. Vielleicht weisst du ja weiter …
Hallo Ralph,
sorry für die arg späte Antwort, ich habe das Projekt hier die letzten Monate ein wenig schleifen lassen. Der Artikel hier wird derzeit aktualisiert, die Installation der Photobooth Software selbst ist bereits fertig, die Konfiguration folgt in den nächsten Tagen.
Mit deinem spezifischen Fehler kann ich dir leider nicht weiterhelfen. Hast du die Sache zwischenzeitlich in den Griff bekommen? Ansonsten würde ich dir empfehlen, dich mal direkt bei André zu melden, vielleicht weiß er, was zu tun ist.
Bei Fragen, melde dich gerne wieder, meine E-Mail-Benachrichtungen funktionieren wieder und ich werde hier nun auch wieder öfter reinschauen 🙂
Viele Grüße
Dennis
Hallo
Anleitung ist Super und alles hat geklappt.
Meine Frage kann man die Bilder auch irgendwie mit einen Wasserzeichen versehen?
So das auf den Bildern steht um welches Event es sich handelt.
Ein Spruch könnte zum Beispiel sein Hochzeit von X und Y.
Hallo Thorsten,
schön, dass die Anleitung so für dich funktioniert hat!
Ich wüsste nicht, dass das Einfügen eines Wasserzeichens mit der genutzten Software funktioniert. Meine ganz persönliche Meinung ist aber auch, dass so ein Wasserzeichen eher störend ist, wenn sich die Leute das Bild vielleicht entwickeln lassen möchten, aber das ist natürlich Geschmackssache.
Erstmal,
Sehr herzlichen Dank und Daumen hoch!
Eine kleine Anmerkung:
Falls man bei der Installation die 1. Frage mit N beantwortet ist die Adresse der Box ip../PhotoBooth
Eine Frage:
Kann man vielleicht noch einen Fernauslöser (Buzzer) einbinden, so dass die Aufnahme nicht zwingend über den Touchscreen zu starten wäre?
Falls ja, wie?
Nochmal Herzlichen Dank!
Servus Robert, eine Fernauslösung ist möglich, jedoch habe ich sie momentan nur mit einem direkt angeschlossenem Bildschirm am PI ausprobiert.
Hier findest du die passende Installation bzw. Konfiguration, bei Problemen einfach fragen.
https://github.com/andreknieriem/photobooth/wiki/FAQ –> Can I use Hardware Button to take a Picture on my Raspberry Pi?
Jetzt ist mir Marc sogar noch zuvor gekommen 🙂
Danke für den Link, den wollte ich Robert auch schon schicken. Hab es aber selbst noch nicht getestet.
Bei mir hat nur „IP-Adresse“/photobooth/ geklappt als URL (nach Beantwortung der ersten Frage mit n).
Hi Dennis,
coole Webseite! Auch für Anfänger wie mich gut aufgebaut und verständlich. Weiter so!
Ich habe nun leider das Problem, dass die Pakete teilweise fehlen. Ich bekomme folgende Meldung:
pi@raspberrypi:~ $ sudo apt-get install apache2 php7.0 php7.0-gd gphoto2 libav-tools
Paketlisten werden gelesen… Fertig
Abhängigkeitsbaum wird aufgebaut.
Statusinformationen werden eingelesen…. Fertig
Hinweis: »php7.0-thrift« wird für regulären Ausdruck »php7.0« gewählt.
Hinweis: »php7.0-remctl« wird für regulären Ausdruck »php7.0« gewählt.
Hinweis: »php7.0-common« wird für regulären Ausdruck »php7.0« gewählt.
Hinweis: »php7.0-curl« wird für regulären Ausdruck »php7.0« gewählt.
Hinweis: »php-remctl« wird an Stelle von »php7.0-remctl« gewählt.
Paket libav-tools ist nicht verfügbar, wird aber von einem anderen Paket
referenziert. Das kann heißen, dass das Paket fehlt, dass es abgelöst
wurde oder nur aus einer anderen Quelle verfügbar ist.
Doch die folgenden Pakete ersetzen es:
ffmpeg
E: Paket php7.0-gd kann nicht gefunden werden.
E: Mittels des Musters »php7.0-gd« konnte kein Paket gefunden werden.
E: Mittels regulärem Ausdruck »php7.0-gd« konnte kein Paket gefunden werden.
E: Für Paket »libav-tools« existiert kein Installationskandidat.
Kannst du mir helfen?
Beste Grüße,
Christian
Hallo Christian,
sorry für die arg späte Antwort, ich habe das Projekt hier die letzten Monate ein wenig schleifen lassen. Der Artikel hier wird derzeit aktualisiert, die Installation der Photobooth Software selbst ist bereits fertig, die Konfiguration folgt in den nächsten Tagen. Versuch‘ es doch einfach noch mal, bei mir hat mit einem Raspberry Pi 3B und der aktuellsten Raspbian Buster alles einwandfrei funktioniert.
Bei Fragen, melde dich gerne wieder, meine E-Mail-Benachrichtungen funktionieren wieder und ich werde hier nun auch wieder öfter reinschauen 🙂
Viele Grüße
Dennis
Hallo Dennis
Es sollte auch schon so sein das man es ein und aus schalten kann
Oder das ein Rahmen um das Bild gelegt wird wo dann steht um welches ereigniss es sich handelt.
Hey Thorsten,
wie gesagt, ich wüsste nicht, dass das möglich ist. Beim Download per QR-Code bringt das natürlich nichts, aber wenn du die Bilder (so habe ich es gemacht) später noch per Cloud zur Verfügung stellst, kannst du ja entsprechende Rahmen/Wasserzeichen/Sprüche einfügen. Mehr fällt mir da leider auch nicht ein.
Gruß, Dennis
@Christian:
Das Problem mit php7.0 und libav-tools hatte ich auch, siehe oben. Nimm statt php7.0 php7.1 und installiere statt libav-tools dann ffmpeg.
Auf zu technische Fragen scheint man vom Verfasser ja keine Antwort zu bekommen, schade eigentlich. ein „Ich weiß es auch nicht“ würde ggf. ja auch schon reichen.
@Dennis,
danke für die Mühe und Arbeit. Die Fotobox sieht sehr interessant aus und werde ich beim nächten Geburtstag meiner Tochter mal „verproben“ :-).
@Ralph,
danke für deinen technischen Support 🙂 . Ich war an der gleichen Stelle hängengeblieben.
Hallo
Photobooth funktioniert fast super
Nachdem ein Bild gemacht wurde kann ich es sehen und kann es auch per QR Code Downloaden.
Das einzigste Problem ist in der Galerie wird nichts angezeigt.
Kannst du mir helfen?
Gruß Nico
Hey Nico,
sorry für die arg späte Antwort, ich habe das Projekt hier die letzten Monate ein wenig schleifen lassen. Der Artikel hier wird derzeit aktualisiert, die Installation der Photobooth Software selbst ist bereits fertig, die Konfiguration folgt in den nächsten Tagen. Versuch‘ es doch einfach noch mal, bei mir hat mit einem Raspberry Pi 3B und der aktuellsten Raspbian Buster alles einwandfrei funktioniert.
Bei Fragen, melde dich gerne wieder, meine E-Mail-Benachrichtungen funktionieren wieder und ich werde hier nun auch wieder öfter rein schauen 🙂
Viele Grüße
Dennis
Super Anleitung, der Webserver läuft und die Canon EOS 4000 löst auch aus, jedoch bekomme ich auf dem Webserver nach dem Auslösen nur die Anzeige „es ist ein Fehler aufgetreten“ in der Galerie ist das Bild auch nicht drin. Mit der Canon 80D genau das gleiche. Hast du eine Lösung für mich? ich komme leider nicht wirklich weiter
Hey Elias,
sorry für die arg späte Antwort, ich habe das Projekt hier die letzten Monate ein wenig schleifen lassen. Der Artikel hier wird derzeit aktualisiert, die Installation der Photobooth Software selbst ist bereits fertig, die Konfiguration folgt in den nächsten Tagen. Versuch‘ es doch einfach noch mal, bei mir hat mit einem Raspberry Pi 3B und der aktuellsten Raspbian Buster alles einwandfrei funktioniert.
Bei Fragen, melde dich gerne wieder, meine E-Mail-Benachrichtungen funktionieren wieder und ich werde hier nun auch wieder öfter rein schauen 🙂
Viele Grüße
Dennis
War bei mir auch, bis ich die automatische Abschaltung der Kamera deaktiviert habe, dann ging es (keine Ahnung warum, denn die Abschaltung war so lange ein Faktor bis ich sie deaktiviert hatte)
Anstatt 1
sudo apt-get install apache2 php7.0 php7.0-gd gphoto2 libav-tools
einfach
1
sudo apt-get install apache2 php7.1 php7.1-gd gphoto2 ffmpeg
Hey Jonathan,
sorry für die arg späte Antwort, ich habe das Projekt hier die letzten Monate ein wenig schleifen lassen.
Mittlerweile hat das Projekt von André auch einen guten Installer, hab es gerade heute ausprobiert und klappt wunderbar.
Viele Grüße
Dennis
Hallo Dennis, vielen Dank für die Anleitung.
Basteln hat Spaß gemacht und funktioniert auch gut. Bei mir bleibt bloß die Galerie leer. Die Bilder werden zwar auf dem Raspi im angegebenen Ordner gespeichert aber in der Galerie nicht angezeigt. Auch wenn man auf die Filter klickt passiert nix, wahrscheinlich liegt dass aber eher an der Rechenleistung meines 3b.
mfg Winfried
Hi Winfried,
sorry für die arg späte Antwort, ich habe das Projekt hier die letzten Monate ein wenig schleifen lassen. Der Artikel hier wird derzeit aktualisiert, die Installation der Photobooth Software selbst ist bereits fertig, die Konfiguration folgt in den nächsten Tagen. Ich hab die Sache mit den Filtern nur mal ganz kurz ausprobiert, aber auch bei mir dauert es auf dem 3B ein paar Sekunden, bis die Effekte übernommen werden. Einen Pi 4 habe ich aktuell noch nicht, da dürfte die Software wohl noch mal schneller laufen.
Bei Fragen, melde dich gerne wieder, meine E-Mail-Benachrichtungen funktionieren wieder und ich werde hier nun auch wieder öfter reinschauen 🙂
Viele Grüße
Dennis
Danke für die super Anleitung!
Ich hab den Webserver nun am laufen und bislang funktioniert das Erfassen einzelner Bilder ohne Farbfilter.
Ebenso das Anzeigen direkt nach der Erfassung sowie der Download via Qr Code.
Nicht funktionieren :
1.) Farbfilter – Der Raspi rechnet nur sehr kurz, die Website bleibt jedoch bis in alle Zeiten bei „Bild wird verarbeitet“ hängen. Wird auch durch Reduktion der Aufklärung nicht besser.
2.) Collagen, egal ob ohne oder mit Farbfilter, selbe Symptome wie in 1
3.) Die Gallerie – keine Bilder erscheinen dort
Vielleicht hast du einen guten Tipp wo die Ursache liegen könnte…
Hey Schnubbs,
sorry für die arg späte Antwort, ich habe das Projekt hier die letzten Monate ein wenig schleifen lassen. Der Artikel hier wird derzeit aktualisiert, die Installation der Photobooth Software selbst ist bereits fertig, die Konfiguration folgt in den nächsten Tagen.
Welchen Raspi nutzt du denn? Ich habe die Filter und Collagen auf meinem frisch installierten 3B mit Buster nur mal kurz getestet. Es dauert zwar ein wenig, bis die Effekte angezeigt werden, aber es klappt und auch die Collagen hat die Software einwandfrei zusammengestellt.
Bei Fragen, melde dich gerne wieder, meine E-Mail-Benachrichtungen funktionieren wieder und ich werde hier nun auch wieder öfter rein schauen 🙂
Viele Grüße
Dennis
Über die Konsole siehst du bestimmt sowas wie „413 Request Entity Too Large“, hierfür musst du die NGINX Config anpassen.
https://datanextsolutions.com/blog/how-to-fix-nginx-413-request-entity-too-large-error/
Beste Grüße
Andi
Die Idee gefällt mir sehr gut. Meine Frage ist nun, kann ein Fotodrucker angeschlossen werden und die Bilder auch sofort gedruckt werden?
Hey Robin,
Hey Nico,
sorry für die arg späte Antwort, ich habe das Projekt hier die letzten Monate ein wenig schleifen lassen.
Du willst die Bilder drucken, ohne dass die Benutzer auf „Drucken“ drücken? Ich wüsste nicht, dass das ohne Änderungen am Code geht, zumindest habe ich auch in der aktuellen Version der Software nichts Entsprechendes gefunden.
Bei Fragen, melde dich gerne wieder, meine E-Mail-Benachrichtungen funktionieren wieder und ich werde hier nun auch wieder öfter reinschauen 🙂
Viele Grüße
Dennis
Eine kleine Anleitung, wie das Hinzufügen eines Drucker per Trial&Error bei mir eben geklappt hat. Das Ganze klappt nur, wenn man die erste Frage (Soll auf dem RaspberryPi nur Photobooth als Website laufen?) mit N(ein) beantwortet hat. Der Drucker sollte möglichst Gutenprint (http://gimp-print.sourceforge.net/p_Supported_Printers.php ) unterstüzt werden.
Die Photobooth-Seite selbst findet man dann unter IP-Adresse/photobooth/ bzw. IP-Adresse/photobooth/admin
1. CUPS-Konfigurationsdatei anpassen (siehe https://www.elektronik-kompendium.de/sites/raspberry-pi/2007081.htm )
Über PuTTY logt ihr euch auf dem Raspberry Pi ein und führt folgenden Befehl aus.
sudo nano /etc/cups/cupsd.conf
CUPS lauscht standardmäßig auf Port 631, allerdings nur auf dem Localhost. Wenn man über das Netzwerk darauf zugreifen möchte, muss man das zuerst freigeben.
Die Zeile:
Listen localhost:631
ändern in:
Port 631
Dann soll der Print-Server alle angeschlossenen Drucker im Netzwerk bekannt machen. Dazu fügen wir noch folgende Zeile ein:
BrowseAddress @LOCAL
Der Wert „BrowseAddress“ gibt an, an welche Hosts Druckerinformationen „gebroadcastet“ werden. „@LOCAL“ steht in dem Fall für „alle“ Hosts im lokal angeschlossenen Netzwerk.
Dann suchen wir nach folgenden Zeilen und fügen jeweils eine „Allow @Local“-Zeile ein.
# Restrict access to the server…
Order allow,deny
Allow @LOCAL
# Restrict access to the admin pages…
Order allow,deny
Allow @LOCAL
# Restrict access to configuration files…
AuthType Default
Require user @SYSTEM
Order allow,deny
Allow @LOCAL
„@LOCAL“ steht für alle lokal am Druckserver angeschlossenen Netze. Davon ausgenommen sind Dial-Up-Verbindungen.
Nach den Änderungen muss man die Datei speichern und schließen: Strg + O, Return, Strg + X.
Dann müssen wir noch einen Benutzer der Benutzergruppe „lpadmin“ hinzufügen. Das kann der Standard-Benutzer „pi“ sein. Man kann dafür auch einen neuen Benutzer anlegen, sofern man das möchte. Das ist aber nicht zwingend erforderlich.
sudo usermod -aG lpadmin pi
Danach ist ein Restart des CUPS-Servers notwendig.
sudo service cups restart
Das ist immer dann notwendig, wenn die Konfigurationsdatei von CUPS geändert wurde.
Die Drucker-Konfigurationsseite findet man dann unter IP-Adresse:631 bzw. IP-Adresse:631/admin
2. Drucker über CUPS hinzufügen
Dazu schließt ihr euren Drucker per USB an den RaspberryPi und öffnet ihr die Seite IP-Adresse:631/admin . Hier geht ihr auf „Drucker hinzufügen“ und wählt euren Drucker aus (in meinem Fall der Canon CP520). In Schritt 3 könnt ihr alles lassen, wie es ist, in Schritt 4 solltet ihr euer Druckermodel so genau wie möglich auswählen. Fertig!
Unter IP-Adresse/printers erscheint jetzt eurer Drucker. Kopiert euch den genauen Namen (bei mir Canon_CP520).
3. Drucker in Photoboot-Befehlzeile hinzufügen
Wechselt zu IP-Adresse/photobooth/admin/ und dort zum Reiter „Befehle“. Im Befehl zum Drucken ergänzt ihr nun den Druckernamen nach folgendem Schema:
lp -d Druckername -o landscape -o fit-to-page %s
Startet den Raspberry Pi per sudo reboot neu, jetzt sollte das Drucken klappen!
@Dennis: villeicht willst du diese Dinge in der Anleitung einfach noch ergänzen? 😉
Hey Jonas,
super, danke für die Ergänzungen! Die würden jedoch den Umfang des Artikels sprengen, in dem es ja (erst mal) nur um die Basisinstallation gehen soll. Ich habe aber unter „Tipps & Tricks“ auf deinen Kommentar verwiesen.
Gruß
Dennis
Hallo Jonas, welchen Drucker hast du den verwendet.
Liebe Grüße
Hallo, ich habe meinen Drucker per WLAN zugefügt und kann auch vom pi drucken, ich bekommen aber leider keinen Druck Befehl vom PhotoBooth an den Drucker gesendet , hast du vielleicht einen Tipp für mich ?
Drucker ist einen canon shelphy cp1500
Unsere php Datei
sudo nano /var/html/config.inc.php
ist leer. Wo könnte der Fehler liegen?
Hey Olaf,
sorry für die arg späte Antwort, ich habe das Projekt hier die letzten Monate ein wenig schleifen lassen. Der Artikel hier wird derzeit aktualisiert, die Installation der Photobooth Software selbst ist bereits fertig, die Konfiguration folgt in den nächsten Tagen. Versuch‘ es doch einfach noch mal, bei mir hat mit einem Raspberry Pi 3B und der aktuellsten Raspbian Buster alles einwandfrei funktioniert.
Die Sache mit der Anpassung der Config-Datei entfällt dabei, es gibt ein schönes Admin-Interface 😉
Bei Fragen, melde dich gerne wieder, meine E-Mail-Benachrichtungen funktionieren wieder und ich werde hier nun auch wieder öfter reinschauen 🙂
Viele Grüße
Dennis
Hallo, tolle Anleitung…
Könnten man auch einen Externen Taster per USB z.b. machen um ein Foto auszulösen?
Klar, du kannst z.B. einen BT/IR Presenter nutzen, funktioniert einwandfrei.
„specify key id to use that key to take a picture or collage (e.g. 13 is the enter key)
use for example https://keycode.info to get the key code“
Key ID lässt sich im Adminpanel dann definieren für Foto und Collage.
Hallo Andi!
Die Auslösung eines Fotos via GPIO24 funktioniert perfekt.
Wir möchten aber die Fotobox gänzlich ohne Touch – Monitor und nur mit Hardwarebuttons bauen.
Ist es möglich die Befehle zum Ausgeben des QR Codes – bzw. zum Löschen des letzten Fotos auch auf Hardware – Taster zu legen?
Bezüglich der Webseite braucht man gar nicht eine spezielle App wie Fully Kiosk Browser. Man kann unter Android in Chrome einfach die Seite aufrufen, auf die 3 Punkte oben rechts klicken und dann „Zum Startbildschirm zufügen“ wählen. Bzw. unter IOS geht es wohl auch.
Cool, das werde ich die Tage mal ausprobieren, danke!
Hallo zusammen,
ich versuche mich gerade an diesem tollen Raspi-Fotoprojekt. Ich selbst würde mich als Anfänger bezeichnen was das Raspi-Projekte angeht.
Die Installation der Programme hat auf meinem Model B+ recht gut funktioniert. Ich habe aktuell aber Probleme mit dem Kapitel „Anpassung der Fotobox-Konfiguration“. In der Datei config.inc.php steht bei mir nichts drinn sie ist absolut leer, nicht so wie in dieser Anleitung.
Habe ich was vergessen zu installieren?
Wäre super wenn ihr mir weiterhelfen könnt.
Danke schonmal im voraus.
Grüße
Simon
Hey Simon,
sorry für die arg späte Antwort, ich habe das Projekt hier die letzten Monate ein wenig schleifen lassen. Der Artikel hier wird derzeit aktualisiert, die Installation der Photobooth Software selbst ist bereits fertig, die Konfiguration folgt in den nächsten Tagen. Versuch‘ es doch einfach noch mal, bei mir hat mit einem Raspberry Pi 3B und der aktuellsten Raspbian Buster alles einwandfrei funktioniert.
Bei Fragen, melde dich gerne wieder, meine E-Mail-Benachrichtungen funktionieren wieder und ich werde hier nun auch wieder öfter reinschauen 🙂
Viele Grüße
Dennis
Hallo, leider funktionieren bei mir folgende Kommandos nicht:
cd /var/www/
sudo rm -r html/
sudo chown -R pi: /var/www/
sudo chmod -R 777 /var/www
sudo apt-get install git
sudo git clone https://github.com/andreknieriem/photobooth
sudo mv photobooth html
liegt es vielleicht daran, dass es mittlerweile raspbian buster gibt und diese verzeichnisse dort anders heißen? Oder habe ich irgendwas vergessen?
Danke für die Hilfe! 🙂
Hey Basti,
sorry für die arg späte Antwort, ich habe das Projekt hier die letzten Monate ein wenig schleifen lassen. Der Artikel hier wird derzeit aktualisiert, die Installation der Photobooth Software selbst ist bereits fertig, die Konfiguration folgt in den nächsten Tagen.
Und ja, du hast Recht, es gibt eine neue Raspbian-Version, aber auch eine neue der Photobooth Software. Den Artikel aktualisiere ich gerade, bei mir hat die Installation wie oben bereits aktualisiert ohne Probleme geklappt.
Bei Fragen, melde dich gerne wieder, meine E-Mail-Benachrichtungen funktionieren wieder und ich werde hier nun auch wieder öfter reinschauen 🙂
Viele Grüße
Dennis
Hallo Dennis,
Vielen lieben dank für so eine tolle erklärung 😀
Bei mir hat alles soweit sehr gut geklapt, wenn ich auf dem Tablet Fully Kiosk Browser starte kommt auch die Fotobox oberfläche., aber ich bekomme kein Bild von der Kamera. Ich drücke “ Foto erstellen“ es kommt aber nur
„Es ist ein Fehler aufgetreten, bitte versuch es erneut! Gphoto returned whit an error code…..Seite neu lade“……ich weiß nicht weiter.
Habe die App SLR Booth geladen um zu testen, dort erkennt er die Kamera direkt. Muss ich die Canon Kamera in Kiosk App irgend wie angeben, oder auf Raspi??
Wäre über jeden Tipp sehr dankbar 🙂
Schöne grüße
247
Hey 247,
erstmal, danke für das positive Feedback!
Nun zu deinem Problem.
Der gleiche Fehler dürfte auch mit anderen Browsers und/oder auf anderen Geräten auftauchen, richtig? Wird also was mit deiner Kamera zu tun haben. Steht deine Canon auf der Liste der unterstützten Kameras?
Bei meiner Nikon musste ich außerdem noch was umstellen (PTP mode). Hast du mal geschaut, ob es was analog dazu bei deiner Canon gibt?
Viele Grüße
Dennis
Hey nochmal
ja wird sie “ Canon EOS 100D Image Capture, Trigger Capture, Liveview, Configuration“
Wenn ich die Kamera direkt an Raspi anschließe und „gphoto2 –auto-detect “ eingebe kommt auch „Canon EOS 100D usb:001,127“
Durch dein Tipp mit PTP bin ich auf die Seite hier gekommen, was mir sehr geholfen hat
https://wiki.ubuntuusers.de/Kamera_via_PTP_einbinden/
Hab jetzt den Fehler gefunden……..oh man ist mir fast peinlich es zu sagen, aber vll hat jemand auch das Problem^^
Ich habe die Kamera an den Tablet angeschlossen, und es ging nicht, nun habe ich die Kamera an Raspi angeschlossen und sieh da……Er macht Fotos^^
Nochmal viele dank Dennis 🙂
Hehe, passiert…. 🙂
Ist ja gut, dass es am Ende doch nur so eine Kleinigkeit war.
Dann viel Spaß mit der Box und gib doch gerne auch André noch mal ein positives Feedback, das Projekt stammt ja ursprünglich von ihm, ich habs nur noch mal neu erklärt.
Das werde ich tun
Moin, danke für das sehr gute Tutorial! Klappt alles super. Allerdings würde ich gerne den löschen Button bei der Bildvorschau rausnehmen. Ich denke, dass geht auch in dem config file, korrekt?
Wenn ja, wie kann ich dorthin navigieren? Bin leider Linux Depp und kenne mich mit mit der grafischen Windows Welt aus O.o
Danke im Voraus!
Hey Jan,
also, ich hab mal bisschen rumprobiert. Deaktivieren kannst du den Löschen-Button nicht. Ich persönlich find’s aber auch ok, denn Bilder können ja nur direkt nach der Aufnahme in der Vorschau und nicht hinterher aus der Gallerie gelöscht werden. Du gibst deinen Gästen so ja die Möglichkeit, dass sie schlimme Bilder löschen können, was sicher nicht verkehrt ist 😉
Solltest du den Button dennoch deaktivieren wollen, musst du die index.php der Webseite bearbeiten. Lade die mal WinSCP, damit kannst du dich von Windows aus recht einfach mit dem Raspi verbinden. Beschrieben hab ich das mal hier. Dann musst du ins Verzeichnis /var/www/html navigieren, also zuerst mal ins Root-Verzeichnis und von dort aus dann bis nach „html“.
Dort findest du die index.php, die du dir runter lädst und in z. B. Notepad++ öffnest. Ab Zeile 141 (Result Page) wird die Vorschauseite angezeigt. In Zeile 174 (glaube ich, habs dummerweise schon gelöscht), findest du folgendes:
Diese Zeile löschst du, speicherst die Datei und lädst sie zurück auf den Raspi. Nach dem nächsten Reload der Seite ist der Löschen-Button verschwunden 🙂
Viele Grüße
Dennis
Sauber! Danke vielmals!
Hallo,
super interessant! Ich will das ganze mal angehen, habe noch einen Raspi 3B+ rumliegen zum Testen. Damit sollte das ja locker laufen. Da dieser Raspi aber schon für ein andere Projekt vorgesehen ist frage ich mich gerade, was die Mindestanforderungen sind, da man ja keine 4 USB Schnittstellen benötigt. Reicht hier ein kleines Modell, zB ein 3A? Hat zwar kein LAN, aber die Verbindung zum Router lässt sich doch sicher auch über WLAN realisieren? Oder kann der Raspi sogar einen Accesspoint selbst eröffnen?
Danke!
Hey!
Du kannst natürlich auch mehrere Projekte gleichzeitig auf reinem Raspi laufen lassen. Was ich aber z. B. mache ist, einfach eine andere SD-Karte nehmen.
Brauche ich die Fotobox, dann kommt die Karte mit der Photobooth-Software drauf in den „Test-Raspi“ und will ich paar Tage später an einem anderen Projekt basteln, eben eine andere. Die Software läuft ganz sicher auch auf deinem 3A und ja, der Raspi kann auch einen Accesspoint aufspannen. Das hat bei mir damals aber nicht auf Anhieb geklappt und da ich die Box eh erst kurz vor der Hochzeit gebaut habe, hab ich nicht lange rum experimentiert und einen dedizierten Accesspoint genommen.
Viele Grüße
Dennis
Hallo,
erstmal vielen Dank, war mein erstes Projekt mit dem pi.
Alles fast auf Anhieb geklappt.
Kamera war so Thema, alle Kameras die ich zur Verfügung hatte gingen nicht.
Bin dann an die Sony alpha 58 gekommen > steht nicht in der Liste aber funktioniert super.
Hab dann noch ein altes Tablet rausgekrammt Gigaset 1030 mit Android 4.2.2.
Hat auch geklappt. Da die Kiste ziemlich zugemüllt war > auf Werkseinstellung zurück gesetzt.
Jetzt geht Chrome und alle Kiosk Browser nicht mehr. Seiten vom PI werden nicht angezeigt – andere Seiten funktionieren.
Firefox und Opera gehen super – nur habe ich hier keinen Kiosk-Mode.
Opera mini geht auch nicht – habe jetzt keine Idee mehr.
Chrome auch in der alten Version gescheckt ( Nach Werkseinstellung) – nichts.
Bin für jede Idee dankbar
Alex
Hi Alex,
kann es vielleicht sein, dass vor dem Zurücksetzen auf Werkseinstellungen eine neuere Version von Android installiert war? Hast du mal geschaut, ob es Systemupdates gibt, die du installieren kannst?
Falls das alles nicht klappt, fällt mir aktuell leider nur ein, einen anderen Browser (ohne Kiosk-Modus) oder ein anderes Tablet zu nehmen. Oder du schaust, ob es alternative, neuere Roms für das Gigaset gibt.
Auf meinem Galaxy Tab läuft, glaube ich, auch 4.x, ich hab es leider gerade nicht da, um das zu überprüfen. Solltest du es nicht zum Laufen kriegen, melde dich gerne noch mal und ich checke die Software, sobald ich das System wieder hier habe.
Viele Grüße
Dennis
Hallo Dennis,
konnte es für mich jetzt zufriedenstellen lösen.
Habe Chrome über eine APK aktualisiert auf 61.0. im Play Store ist für Android 4.2.2 nur die Version 42.0 verfügbar.
Damit funzt Chrome. Die Kiosk Browser gehen weiterhin alle Nicht! Muss an der Chromium Version liegen.
Mit Chrom „Zum Startbildschirm hinzufügen“ und dann über die Verknüpfung starten ist die Seite im Vollbild ohne Adressleiste! Einzig die Navigationsleiste unten stört. Aber damit kann ich leben.
Gruß
Alex
Ja super, das freut mich zu lesen. Dann noch viel Spaß mit deiner Box! 🙂
Moin
ich bin es nochmal, bei mir Funktioniert jetzt alles super, bin sehr zufrieden. Bin nun dabei alles so anzupassen wie es für mich am besten ist, nun nächste frage, kann man auf dem „Cheeeees“ Bild den Hintergrund ändern?? Unter Benutzeroberfläche kann man nur die Farbe ändern. Ich würde gerne nicht nur ein weißen Hintergrund haben sondern am besten links und rechts von „Cheeeees“ Pfeile haben, die nach oben zeigen, damit man in die Kamera schaut.
https://share-your-photo.com/99208ac991
Ist es schwer zu ändern, dazufügen??
Schöne Grüße
247
Also ich hab nichts dazu gefunden. Im Admin-Bereich kann man ja nur die Farbe ändern, ein Hintergrundbild lässt sich dort nicht konfigurieren. Und auch in der entsprechenden Datei „takePic.php“ gibt es dazu nichts. Du könntest das natürlich selbst programmieren, aber so auf die Schnelle kann ich dir da nicht helfen.
Ansonsten frag mal André, der weiß das sicher.
Grüße
Dennis
Hi!
Ich bin gerade auch dabei die Fotobox nachzubauen. Die Kamerageschichte und der Pi4 funktionieren schon, allerdings kam mir die Idee den Pi selbst gleich als Accesspoint zu benutzen. Hast du dir darüber schon mal Gedanken gemacht? Vermutlich ist die config aber deutlich aufwändiger als ein kleiner AP für 15€ …
Danke dir auf jeden Fall für die super Anleitung!!!
LG
Benny
Hey Benny,
ja, das wollte ich damals auch so machen. Es gibt diverse Anleitungen, wie du den Pi als Hotspot nutzen kannst. Bei mir wollte es damals nicht so recht funktionieren und da das Projekt dringend fertig werden musste, hab ich mir einen gebrauchten Access Point besorgt. Da es so einwandfrei läuft, bin ich den Punkt bisher nicht wieder angegangen. Prinzipiell funktioniert das natürlich.
Viele Grüße
Dennis
Super Anleitung. Bin durch Zufall drauf gestoßen und werde es denke ich mal ausprobieren.
Das meiste Zeug hat man ja eh zuhause rumfliegen…
Danke für die Mühe!
Danke dir für das Lob! 🙂
Hey,
also ich bin auch ein Neuling was den PI angeht bei mir lauft alles so wie es soll, ich würde nur gern die Bilder direkt auf USB haben wollen, der USB wird schon automatisch gemountet usw ich möchte halt gern das die Gäste nur am Abend den PI ausschalten was über einen Knopf machen werde und den USB Stick abziehen fertig, wenn ich aber nun in der Admin Benutzeroberfläche unter Ordner eine Pfad änder erstellt er einen neuen ordern ich möchte die Bilder auf /media/pi/USB STICk haben. Hat da jemand eine Lösung
Hey Maik,
welchem Pfad hast du denn zum Speichern der Bilder angegeben?
Gruß
Dennis
Nabend, gibt es dafür eine Lösung?
LG
Dennis
Hallo,
ich möchte den Photobot auf einem RasPi mit der RasPi Kamera V1.3 testen. Die Cam funktioniert an sich. Mit raspistill bekomme ich Foto’s aufgenommen. Jedoch nicht mit dem Photobot.
Unter https://github.com/andreknieriem/photobooth/wiki/FAQ#is-pi-camera-supported gibt es einen Hinweis wie. Doch leider funktioniert es bei meinem RasPi nicht.
Gibt es andere Tipps?
Hi Bernd,
da muss ich leider passen, ich habe das Projekt bisher nur mit verschiedenen SLR’s umgesetzt. Frag doch im Zweifelsfall mal direkt bei André, vielleicht hat der eine Lösung. Ich gehe mal davon aus, dass dir aber schon bewusst ist, dass die Qualität der RasPi Kamera V1.3 nicht an die eine „normalen“ Kamera heran kommt…
Gruß
Dennis
Hallo dennis,
danke für Deine Antwort. Ich möchte mit der Fotobox nichts kommerzielles machen, so dass ich Investitionen für eine SLR nicht wieder hereinbekomme würde. Eine SLR habe ich auch nicht (zu teuer), aber einen noch ungenutzten RasPi und eine ungenutzte PiCam und einen ungenutzten Router und ein ungenutztes Tablet und und und…
Ich dachte probier mal aus meinem Bestand aus für einen Kindergeburtstag oder andere private Sachen.
Im letzten Jahr war ich auf einer Hochzeit. Dort war so ein Ding aufgebaut und hat den Leuten Spaß gemacht.
Die Photobooth-Software läuft auf meinem RasPi und ich habe mit „raspistill“ experementiert. Dennoch sagt mir die Photobooth-Software: „Es ist ein Fehler aufgetreten, bitte versuche es erneut! Gphoto returned with an error code“ und dies obwohl ich ja raspistill statt gphoto bei „Befehl zum Kamera auslösen“ eingesetzt habe?
Hat vielleich sonst jemand eine Idee?
Moin Dennis,
ich versuche verzweifelt die Dateinamen der Bilder zu ändern. In der alten Photobooth Version konnte man einfach in der takePic.php die Zeile $file = md5(time()).‘.jpg‘; in $file = ‚XXX‘.count($images).‘.jpg‘; ändern. Wenn ich das in der neuen Version versuche, bekomme ich den Fehler „Invalid file provided“. Trotzdem wird im Hintergrund das Bild dargestellt, wahrscheinlich der Thumb? Kennst du eine Abhilfe für dieses Problem?
PS: Ich finde es super, dass du einen Installer gebastelt hast. Damit lässt sich die Photobooth deutlich angenehmer aufsetzen.
Hey Elias,
ganz wichtig, den Installer hab ich nicht gebaut, sondern André, der auch die alte Version der Photobooth entwickelt hat! Du musst dein Lob also bitte bei ihm loswerden und nicht bei mir! Ich hab nur einen Anfänger tauglichen Artikel dazu geschrieben 🙂
Was das Hochzählen der Bildnamen angeht, das hab ich noch nie probiert. Ich persönlich mag die Variante mit time() ganz gerne. Aber frag doch gerne bei André direkt nach, ob er dazu einen Tipp hat. Den Link zu seiner Seite und dem Git-Projekt findest du am Ende des Artikels.
Gruß
Dennis
Hallo,
Super Anleitung.
Aber wie bekomme ich den Qr Code kleiner?
Hallo Dennis
Bin immer noch dabei zu versuchen einen Livestream zu bekommen, aber klappt immer noch nicht.
Habe gelesen das man als Quick Fix lösung unter /var/www/html/resources/css die Datei style.css und dort unter #loader:after änderung vornehmen kann bei background: und zwar erstetzen mit
background: var(–background-default) center center no-repeat
hab so gemacht, aber bekomme weiterhin kein Livebild. Hab bei Andre seite Site gefragt, aber da kommt keine Antwort, hast du noch eine Idee was man da machen kann?
Schöne grüße
247
Hallo zusammen,
Wow tolles Projekt, möchte dieses in Verbindung mit einem P4 auch nachbauen.
Frage(n)
1. welches Tool benötige fürs iPad Air um die Anzeige der Software herzustellen?
2. Ändert sich die Anleitung aufgrund der neuen PI Box in manchen Punkten?
Besten Dank.
Hi Manuel,
meinst du mit 1., wie du die Webseite der Fotobox auf deinem iPad Air angezeigt bekommst? Falls ja, einfach nur einen Browser, egal welchen. Sollte es für’s iPad einen geben, der einen Kiosk- oder Vollbild-Modus (besitze kein iPad) unterstützt, umso besser, dann hast du keine störenden Browser-Schaltflächen auf dem Display.
Und nein, die Anleitung sollte so eigentlich auch genau auf dem RPi 4 funktionieren.
Gruß
Dennis
Ja genau. Über den Browser/die App geb ich dann die iP-Adresse des Raspberry ein.
Hey!
Nein, ich kann dir da gerade leider auch nicht weiter helfen. Komme derzeit überhaupt nicht dazu, mit der box rumzuprobieren. Mehr als auf Andrés Rückmeldung zu warten, fällt mir da aktuell auch nicht ein, sorry.
Viele Grüße
Dennis
Du kannst gerne meinen Fork nutzen, hier sind noch ein Paar Extras mit drin, z.B. eine URL als Vorschau zu nutzen.
Alle wichtigen Infos findest du hier:
https://github.com/andi34/photobooth/issues/44
Hey Andi,
dein Fork scheint ja echt gut weiterentwickelt zu werden, da muss ich wohl die Tage mal die Box aus dem Keller holen und deine Version installieren 🙂
Danke dir dafür und auch für den Support hier!
VG
Dennis
Abschließende Fragen noch:
1. Kann ich „nur“ eine Kamera an die Raspberry anschließen um Fotos aufzunehmen oder könnte ich auch ein aktuelles Smartphone (Huawei P30 Pro) für die Auslösung der Bilder benutzen? Wenn ja wie müsste ich entsprechend „umprogrammieren? Das Smartphone könnte ja auch per USB (Anschluss Raspberry) und USB Type C (Anschluss am Gerät) angeschlossen werden.
Das Smartphone könnte ja auch so eingestellt werden, dass es nie in den Standby geht und die Kamera dauerhaft aktiv ist.
Prinzipiell auch die Frage ob es überhaupt mit einem Smartphone gehen würde.
Geht in meiner aktuellen Version.
Admin panel config „See preview by device cam“: true
Admin panel config „Device cam takes picture“ can be used to take a picture from this preview instead using gphoto / digicamcontrol / raspistill.
Ausnahme im Chrome einrichten aber nicht vergessen wenn du deinen Webserver nicht für HTTPS konfiguriert hast: https://www.chromium.org/Home/chromium-security/prefer-secure-origins-for-powerful-new-features
Ausführlicher hier:
https://github.com/andi34/photobooth/wiki/FAQ#how-to-use-a-live-stream-as-background-at-countdown
Das ist grundsätzlich möglich auch vom eigenen Handy die Bilder zu knipsen:
1. Admin panel config „See preview by device cam“: true / aktiviert
2. Admin panel config „Device cam takes picture“: true / aktiviert
Gphoto / digicamcontrol / raspistill wird dann ignoriert.
Ausnahme im Chrome nicht vergessen am Handy, ausser du hast deinen Webserver für HTTPS konfiguriert:
https://www.chromium.org/Home/chromium-security/prefer-secure-origins-for-powerful-new-features
Weitere Infos im Wiki https://github.com/andi34/photobooth/wiki/FAQ#how-to-use-a-live-stream-as-background-at-countdown
Beste Grüße
Andi
Hallo! Zunächst mal Danke für die Tolle Anleitung, geht auch mit nahezu null Linux-Vorkenntnissen recht einfach.
Ich habe noch keinen Kasten gebaut, sondern erstmal das elektronische aufgesetzt, was daher noch im Heimnetz läuft. Es funktioniert auch soweit (Photobooth Server/Webseite, Auslösen der Kamera) etc.
Zwei Fragen hätt eich noch, bevor ich in eine echte Fotobox umziene, was aktuell nicht funktioniert. Vielleicht kann mir ja der ein oder andere helfen. Danke im Voraus!
1. Der Download der Bilder mit dem Barcode. Wenn ich den Barcode auslese und die Adresse öffne, kommt die korrekte lokale IP des Raspberry (192.168…) und der ganze Anhang (download api, Zahlenkette fürs Bild), aber das Bild wird nicht gefunden. Das Handy, mit dem ich den Barcode Aulese und die Adresse im Browser öffne, ist im gleichen Netzwerk per Wlan, der Raspberry per Kabel am Router. Aber es müsste doch trotzdem funktionieren, die Ip stimmt ja?! Oder wird das erst am Ende mit dem Access Point klappen?
2. im Admin-Bereich der Photobooth-Software habe ich gesehen, dass es eine Live-Vorschau mit dem Anzeigedevice geben soll. Damit ist das angeschlosse Tablet gemeint, oder, nicht der Raspberry? Denn ich stell mir das so vor, dass DSLR und Tablet ja übereinander in der Box angebracht sind und beide nach vorne zeigen, das würde also Sinn ergeben. Wenn ich die Funktion aktiviere, passiert bei mir aber nichts. Ausprobiert habe ich es aktuell mit einem Surface 4 Pro, also einem Windows-Gerät. Eine Vorschau beim des Fotos von der Surface Kamera kam aber nicht. Woran kann das liegen?
Besten Dank und Gruß
Hey Michael,
1. Ja, das müsste so funktionieren. Ich würde mal auf ein Problem mit der Kamera tippen. Hast du denn mal geschaut, ob die Bilder auf dem Raspi liegen? Dafür kannst du ja WinSCP nutzen, um einfach und mit ner grafischen Oberfläche auf dem Raspi zu navigieren.
2. Du kannst ein Livebild als Hintergrund anzeigen lassen, also auf deinem Tablet. Allerdings brauchst du dafür ein Kamera Modul für den Pi. Schau mal hier
Viel Spaß noch mit dem Projekt!
Lieben Gruß
Dennis
Hallo Dennis,
Danke für die prompte Antwort.
Zu 1.: Ja, die Bilder sind auf dem Raspberry, daher verstehe ich auch nicht, warum der Link ins leere führt. Hast du sonst noch eine Idee?
Zu 2. Okay, das mit dem extra Kameramodul war mir nicht klar. heißt aber auch, mit der Frontkamera eines Tablets/meines surface wird es nicht gehen? Ist dieser Hintergrund-Livestream das gleiche wie eine Fotoschau vor dem auslösen (statt dem „cheese“)? Ich dachte, ich hätte da zwei verschiedene Einstellungen gesehen, bin jetzt aber gerade nicht mehr dran…
Dank dir nochmals 🙂
Na ja, in Zeiten von Corona hat man etwas mehr Zeit.
Ohne weitere Infos fällt mir nicht sonderlich viel ein, da muss ich raten. Check doch mal, dass der Download-Link hinter dem QR-Code auch wirklich auf die IP des Raspi zeigt und dazu noch auf den korrekten Pfad mit den Bildern. Hast du versucht, den Link über ein anderes Gerät aufzurufen? Ansonsten müsstest du mal die Developer-Tools deines Browsers (F12) bemühen und gucken, was dort passiert, wenn du versuchst, ein Bild zu laden. Das solltest du auf jeden Fall von einem PC aus machen, nicht vom Smartphone.
Ich glaube kaum, dass sich die Frontkamera deines Tablets vom Raspi aus anzapfen lässt. Unabhängig von der Frage der Sicherheit wäre das sicher ein enormer Konfigurationsaufwand, weil die verschiedenen Betriebssysteme (Android, iOS, Windows) in verschiedenen Versionen unterschiedlich funktionieren würden. Wenn das überhaupt ginge…
Aktuell hab ich keinen Zugriff auf die Box und habe sie ja auch ohne Live-Preview umgesetzt, aber meines Verständnisses nach wird dann hinter dem „Cheese“ das Livebild angezeigt.
VG
Dennis
Die Ip stimmte auch, war die gleiche 192.168er Adresse, auf der ich auch die /Photobooth erreichen konnte.
Ich mach nochmal einen Versuch am Abend und meld mich ggf mit Einzelheiten zu Link, Dateiname etc, wenn ich da irgendwie schlauer werde.
Danke auch zu zweitens. Das hatte ich dann einfach falsch verstanden bzw mir einfacher vorgestellt.
Also, kurz zur Lösung des Problems. HDR Modus war noch am vom letzten Ausflug, Kamera macht 3 Bilder, löscht die Quellbilder und erstellt 1 JPG mit anderem Dateinamen. QR Code geht dann logischerweise ins Leere. Nicht wirklich dran gedacht und erst bemerkt, als ich die Kamera wieder außerhalb des Fotobox-Setups genutzt habe.
Eine Frage hätte ich dennoch noch: Ich habe auch einen portablen Canon Wlan drucker. In einem verlinkten Tutorial hier habe ich gelesen, dass die Druckerinstallation nur gelingt, wenn bei der Installation der Fotoboxsoftware, die Frage, ob es die einzige Webseite, die auf dem Raspberry laufen soll mit „nein“ geantwortet wurde. Ich habe aber – wie von Dir beschrieben, Dennis, ja gesagt. Schließt sich das tatsächlich aus?
Wie immer danke für deine Hilfe!!
Da war ich leider zu voreilig. Ich hätte es zunächst ausprobieren sollen. Ich dachte die Erklärung sei schlüssig, aber tatsächlich kommt beim Afruf der Adresse immer noch 404 File not found.
Der Link hinter dem QR Code lautet http://192.168.0.45/api/download.php?image=52130db2dded80e48f4fae43cab10a0a.jpg
Das gleichnamige Bild 52130db2dded80e48f4fae43cab10a0a.jpg befindet sich im Ordner /var/www/html/photobooth/data/images Es befindet sich auch in der Gallerie.
Die Webeite ist unter 192.168.0.45/photobooth zu erreichen, IP passt also auch. Auch von dem Gerät aus, mit dem ich den Barcode öffnen will, also meinem Handy.
Das ist so strange, dass ich leider völlig planlos bin, woran es liegen kann. Kann ich irgendwie
Im Adminpanel gibt’s die Option die IP-Adresse des Raspberry zu hinterlegen, wenn es vom Standard abweicht wie bei dir musst du die URL eintragen damit der Download funktioniert.
Option:
IP address of the Photobooth web server
Eintrag:
192.168.0.45/photobooth
Frage 1 habe ich dir unten schon beantwortet, aber nochmal kurz und knapp:
Option:
IP address of the Photobooth web server
Eintrag:
192.168.0.45/photobooth
Zu Frage 2:
Damit du die Vorschau deines Tablet/Surface siehst, musst du HTTPS im Webservers einrichten oder am Tablet/Surface eine Ausnahme im Chrome einrichten. Anschließend dann noch den Zugriff auf die Kamera im Browser erlauben (wird normalerweise bei Fotoaufnahme dann einmal angefragt).
Infos dazu:
https://medium.com/@Carmichaelize/enabling-the-microphone-camera-in-chrome-for-local-unsecure-origins-9c90c3149339
https://www.chromium.org/Home/chromium-security/prefer-secure-origins-for-powerful-new-features
Beste Grüße
Andi
Hallo Dennis,
vielen Dank für die tolle Anleitung für die Installation der Software. Auch ich bin ohne Vorkenntnisse, sehr schnell zu einem positiven Ergebnis gekommen und es macht richtig Spaß. 🙂
Einige Kameras habe ich bereits ausprobiert, den richtigen Erfolg, erziele ich jedoch lediglich mit einer Canon EOS.
Nachdem die Kamera das Foto geschossen hat, wird das Ergebnis auf dem Monitor dargestellt. Nach 90 Sekunden, springt die Software erneut auf den Index. Kann man diese Zweit beeinflussen? Ich würde die Zeit sehr gern auf 10 Sekunden ändern.
In den Einstellungen ist es außerdem möglich, einen Tastencode zum auslösen einzugeben.
Wie genau, sollte es in diesen Zeilen denn aussehen? Ist es vielleicht möglich, dort auch einen Mausklick definieren?
Viele Grüße aus dem Norden.
Michael
Hey Michael,
also an meiner Fotobox hingen schon verschiedene Kameras und es hat eigentlich immer gut geklappt, solange sie auf der Liste standen. Ich selbst nutze eine Nikon D5100.
Zu deiner Frage: Ja, das geht.
Du musst per SSH direkt auf dem Raspi eine Datei anpassen.
Navigiere nach „/var/www/html/resources/“, dann gibst du ein „sudo nano core.js“. In Zeile 8 findest du „timeToLive = 90000,“, wenn du dort den Wert auf 10000 änderst, dann springt die Box nach zehn Sekunden wieder zur Startseite.
Nach dem Ändern des Werts drückst du „Strg + O“ zu m Speichern der Datei und dann „Strg + X“ zum Verlassen des Editors. Danach einmal rebooten mit „sudo reboot now“ und die Änderungen werden übernommen.
Die Konfiguration des Buttons betrifft nicht ein Keyboard oder eine Maus, sondern ein an die GPIO-Leiste angeschlossenen Hardware-Button. Schau mal hier, da wird das erklärt.
Viele Grüße
Dennis
Hallo,
ich habe sooeben versucht Photobooth auf meinem Raspberry Pi einzurichten und zu installieren. Allerdings findet er unter der oben angegebenen Eingabeanforderung zum Runterladen (wget https://raw.githubusercontent.com/andreknieriem/photobooth/master/install-raspbian.sh) nichts und gibt immer an: Error 404 Not Found. Woran kann das liegen?
Viele Dank schonmal
Hat sich schon erledigt. Habe den Fehler gefunden und es läuft 🙂
Schön zu lesen, dann hat sich meine Recherche erledigt 🙂
Hallo, was war denn Dein Fehler? Ich bin gerade auf dieses Projekt gestoßen und habe das gleiche Problem. Bin noch recht neu im Raspberry Bereich. Vielleicht liest es ja jemand und kann mir weiter helfen.
Gruß Gerald
Hallo Dennis,
vielen Dank, für die schnelle Antwort.
Ich liebäugel mit dem MouseButton, weil ich einen normalen Monitor in die Fotobox verbaut habe.
Damit die Benutzer, nicht mit einer Maus arbeiten müssen, habe ich mir den Aufbau etwas anders gestaltet.
Sämtliche Button habe ich aus der Startseite entfernt. Lediglich, der Button, zum auslösen eines Fotos
ist übrig geblieben. Dafür positioniere ich den Mauszeiger, mit einer üblichen Maus über den TakePicture-Button, ziehe
dann das Kabel ab und nutze ab dem Zeitpunkt, einen Buzzer mit einer verbauten Funkmaus.
Was mir an der Lösung gefällt, ist dass der Buzzer leuchtet und einen Ton erzeugt, sobald man ihn betätigt.
Die 90 Sekunden habe ich, dank deines Tips, auf 6 Sekunden reduziert. Dadurch behält der Buzzer, auch für
Folgebilder, seine Funktion. Den Zugriff auf die Gallerie habe ich über den QR-Code gelöst. Zwar sind die
Bilder dann nur über ein Smatphone abrufbar, aber auch dort kann man ja die eMail eingeben oder mit den
Chroma Funktionen spielen. Damit die 6 Sekunden dort nicht greifen, habe ich die Core.js kopiert und als
Core2.js abgespeichert. Dort habe ich das Zeitfenster auf 2 Minuten gesetzt. Genug Zeit, um sich in der Gallerie
umzuschauen. Einen Tastencode gefällt mir auch sehr. Dann würde mir auch etwas einfallen, die Collage nutzen
zu können…..jedoch, weiß ich nicht, welche Parameter dort erwartet werden.
Auf jeden Fall macht es Spaß, sich damit zu beschäftigen. Ein tolles Projekt….Danke. 🙂
Hey Michael,
coole Sache! Aber wenn du jemanden für das Projekt loben willst, dann müsste das André sein, auf meinem Mist ist ja „nur“ der Artikel hier gewachsen 🙂
VG
Dennis
Hey Dennis,
So pauschal kann man das bei einem OpenSource Projekt nicht sagen, die Liste der Leute die das Projekt zu dem gemacht haben was es heute ist, ist ja doch etwas länger: https://github.com/andreknieriem/photobooth/graphs/contributors
Aber klar, André hat das Projekt gestartet vor langer Zeit 🙂
Hey Andi,
das hast du natürlich Recht! Letztendlich ging es mir nur darum, dass die Leser wissen, dass das Projekt selbst nicht auf meinem Mist gewachsen ist 🙂
VG
Dennis
Hallo,
ich bin es nochmal. Ich habe noch nicht ganz so viel Ahnung von der ganzen Materie, deshalb bin ich sehr dankbar für diese echt gute Anleitung. Ich habe soweit alles installiert und zum laufen bekommen. Allerdings sitze ich jetzt schon längere Zeit daran als Hintergrund das Live Bild der Kamera einzustellen, damit die Nutzer der Fotobox sich vorher ausrichten können. Ich habe jetzt schon in mehreren Foren gelesen und versucht eine Lösung zu finden, habe es aber nicht zum laufen bekommen. Über eine Anleitung dafür würde ich mich freuen.
LG Marc
Hey Marc,
sorry, da kann ich dir leider nicht weiterhelfen, da ich meine Box ohne Live-Bild gebaut habe und auch keine Pi Cam besitze, die man dafür braucht. Sollte ich das in Zukunft mal umsetzen, schreibe ich natürlich gerne eine Anleitung dafür. Bis dahin kann ich dir nur die Anleitung von André im Wiki des Projektes empfehlen: https://github.com/andreknieriem/photobooth/wiki/FAQ#can-i-use-a-live-stream-as-background
Viele Grüße
Dennis
Hallo,
erstmal vielen Dank für sehr geile Anleitung. Es funktioniert alles.
Wo ich nicht ganz klar komme, ich habe WinSCP installiert und Zugriff auf meine Raspberry. Den Pfad mit den Bildern habe ich auch gefunden. Kopieren geht auch aber ich möchte die Bilder gern löschen und das geht nicht.
Da kommt folgende Fehlermeldung:
Erlaubnis verweigert.
Fehlercode: 3
Fehlernachricht vom Server : Permission denied
Hatte mich im Internet dazu belesen, da steht man soll über den Benutzer root reingehen. Nur komm ich mit dem nicht auf den Raspberry drauf. Da er ein Password von mir möchte.
Kannst Du mir weiterhelfen?
Viele Grüße
Thomas
Hi Thomas,
im Admin-Bereich der Box gibt es die Möglichkeit, die Box zurückzusetzen und zwar sowohl nur die Bilder zu löschen, als auch alle getätigten Anpassungen an der Konfiguration.
VG
Dennis
Vielen Dank. Wer lesen kann, ist klar im Vorteil 😉
Ich habe noch 2 Fragen:
1. Kann man die Größe des QR Codes verkleinern. Wenn ein Foto gemacht wurden ist und dann QR Code auswählt, ist der riesig. Aber nur im Querformat. Habe unter dem Admin Bereich nichts gefunden.
2. Unter Galerie und Bildauswahl gibt es einen Pinsel, wenn man den auswählt kann man 6 Hintergrundbilder(??) auswählen (z.B. U-Bahn, Grafitti etc). Kann man das deaktivieren?
Vielen Dank im Vorraus.
Gruß Thomas
Zu 2.
Ja. Chromakeying im Admin Panel deaktivieren.
Zu 1.
Musst du die scss bearbeiten und die CSS neu erstellen, hierfür sind aber css Kenntnisse vorausgesetzt.
Beste Grüße
Andi
Moin Moin, in der Hoffnung nach all der Zeit dennoch eine Antwort zu bekommen: was ist hier mit CSS neu übersetzen gemeint? ich habe die SCSS gefunden, habe auch schon versucht mittels height die Höhe zu begrenzen,komme aber leider nicht weiter.
musste leider ein anderes Tablet einbauen und hier fehlt nun oben ein Stück QR Code und unten der Text ab „verbinde dich mit…“ .
danke im Voraus für die Hilfe!
Hallo Dennis,
danke für deine Anleitungen, daran kann ich mich auch als Anfängerin super entlanghangeln.
Allerdings gibt es auch bei mir ein Problem:
gphoto2 erkennt die Kamera (EOS 350D) und löst auch eine Aufnahme aus, wenn ich über den raspi den –capture-image – Befehl gebe. Allerdings funktioniert die Aufnahme via photobooth nicht. Hast du einen Rat für mich?
Viele Grüße
Birgit
Hey Birgit,
Was bekommst du denn für eine Fehlermeldung?
Im Adminpanel bitte die Fehlerbenachrichtigung nicht deaktivieren.
Sonst schau auch Mal mit F12 in die Konsole deines Browsers, dort wird eigentlich alles geloggt.
Gphoto Fehler sind teils recht speziell, live View darf bei manchen Cams nicht an sein, bei anderen macht der Autofokus Probleme, bei anderen muss zwingend eine SD-Karte in der Kamera sein.
Wichtig, das du mit der Cam jpg aufnimmst, im Zweifelsfall auch Mal die Qualität runterschrauben.
Ansonsten bleibt noch ein grundsätzliches Problem wenn du irgendwas beim Setup übersprungen hast und somit Berechtigungen und Gruppenzugehörigkeit des www-data Nutzers nicht gesetzt sind.
Am einfachsten du setzt es nochmal frisch über den Installer auf, ich nehme immer „Raspbian Buster with desktop“ also basis. Im Terminal einfach folgendes eingeben und mit enter bestätigen:
wget https://raw.githubusercontent.com/andi34/photobooth/master/install-raspbian.sh
sudo bash install-raspbian.sh
(Weiterentwicklung von Andrés Photobooth)
Viele Grüße
Andi
Whoops, falsches branch für die aktuelle Version. Musst:
wget https://raw.githubusercontent.com/andi34/photobooth/dev/install-raspbian.sh && sudo bash install-raspbian.sh
Ausführen im Terminal.
Beste Grüße
Andi
Ich habe den Befehl gphoto2 –capture-image-and-download –filename=%s mal direkt eingegeben mit folgendem Ergebnis:
Foto wurde gemacht und in der Kamera gespeichert.
Fehlermeldungen:
canon_usb_set_file_attributes: canon_usb_dialogue fehlgeschlagen
Ungültiges Format %s (Fehler an Position 2)
Konnte Bild nicht holen.
%s wird aus der Photobooth übergeben, das ist der Pfad und Dateiname.
Wenn du’s per Hand über die Konsole machst musst du also den Pfad und Dateinamen selbst eingeben.
Hallo zusammen!
Ich habe die Version 2.3.x veröffentlicht am letzten Wochenende. Hier sind einige Neuerungen drin und einige extra Optionen.
Den Changelog findet ihr beim jeweiligen Release (sind auch andere Zwischenversionen vorhanden):
https://github.com/andi34/photobooth/releases
Im Wiki gibt es ein paar erweiterte Infos zur Vorschau während des Countdown:
https://github.com/andi34/photobooth/wiki
Im Wiki gibt’s jetzt auch eine Auflistung der unterstützen Browser.
Beste Grüße
Andi
Ich nehme mal an, dass es dir nichts ausmacht, wenn ich im Artikel direkt auf deinen Fork verweise? 🙂
VG
Dennis
Kannst du gerne machen 🙂
Bei Fragen kannst du dich auch gerne per Email melden, ich denk ja du siehst meine eingegebene.
Beste Grüße
Andi
Tip top, so wird’s gemacht! Mal gucken, wann ich dazu komme. Thx!
Hallo,
Super Projekt, hat mich voll in den Bann gezogen.
Leider habe ich mühe mit dem Foto machen.
Ich benutze eine Sony SLT alpha 57 und weiss nicht wie ich diese am Raspi anschliessen muss.
USB-micro HDMI oder sollte die auf den Remote-Port an der Cam?
Was gibt es für eine Kiosk-App für ein iPad Gen. 3?
Danke für die Hilfe schon im Voraus.
Beste Grüsse
Stef
Hey Stef,
du musst die Kamera per USB an den Raspi anschließen, die Sony hat ja einen entsprechenden Anschluss. Unterstützt wird sie ja.
Ich hab leider kein iPad, aber so weit ich weiß, kannst du Chrome auch im Vollbildmodus laufen lassen, damit verschwinden dann auch die Menüleisten und du hast eine Art Kiosk-Modus.
Viele Grüße
Dennis
Hallo Dennis,
Besten Dank für die Antwort.
Hier noch ein paar Erfahrungen von mir.
Die Sony SLT a57 kann zum Fotos machen nicht verwendet werden (es können nur die Bilder ausgelesen werden).
Habe mir nun eine Canon EOS 70D gekauft (da ich das Fotografieren auch sonnst noch mag).
Für das iPad Gen. 3 kann der Chrome auf Grund des alten iOS nicht geladen werden.
Ich werde da noch ein wenig testen und die Lösung hier festhalten sobald ich sie habe.
Beste Grüsse
Stef
Hey Stef,
also laut Liste müsste die Alpha 57 funktionieren, aber wenn du die 70D jetzt eh schon hast… 🙂
Du kannst übrigens jeden Browser nutzen, um die Bilder zu machen, also z. B. auch einen älteren Safari. Ob der dann eine Vollbildfunktion hat, weiß ich nicht, aber klappen sollte es trotzdem.
Viele Grüße
Dennis
Hallo zusammen!
Meine v2.3.2 der Photobooth ist nun verfügbar.
https://github.com/andi34/photobooth/releases/tag/v2.3.2
Viel Spaß mit der neuen Version!
Beste Grüße
Andi
Hallo Zusammen,
Ich kriege das Update auf Version 2.3.2 leider nicht hin.
Es erscheint immer eine Fehlermeldung nach dem ich folgendes step by step ausführen wollte:
cd /var/www/
sudo -u www-data -s
cd /var/www/html
git fetch origin
git checkout origin/master
git submodule update –init
yarn install
yarn build
exit
Die Meldung lautet:
fatal: Kein Git-Repository (oder irgendeines der Elternverzeichnisse): .git
Woran liegt das? Habe die Box nochmals neu installiert via wegt…..
Besten Dank für euere Hilfe.
PS: im Bwroser zeigt es mir immer noch die Version 2.1.0(aus dem Downloadlink) an.
Gruss
Stef
Hey Stef,
Das geht nicht, weil du anscheinend die Vorversion nicht via git installiert hast über den Installer. Würde aber auch nicht klappen, wenn du den Installer aus Andrés Repo genommen hast, da es dann mit deinem Repo über git „verbunden“ wäre.
Die Frage:
### Do you like to install from git? This will take more time and is recommended only for brave users. [y/N]
Hast du wohl mit „N“ beantwortet.
Aber hier habe ich vorgesorgt in meinem Repo.
Du kannst die im Release angehängte photobooth-2.3.2.zip (https://github.com/andi34/photobooth/releases/download/v2.3.2/photobooth-2.3.2.zip) herunterladen und entpacken. Anschließend über den Terminal in das Verzeichnis wechseln, wo du es hinentpackt hast.
Dann folgendes eingeben:
sudo bash update-booth.sh „/var/www/html“
Danach noch einmalig ein cleanup, da mein Fork etwas weiterentwickelt ist:
sudo rm /var/www/html/login.php
sudo rm /var/www/html/logout.php
sudo rm /var/www/html/resources/fonts/style.css
sudo rm /var/www/html/resources/js/l10n.js
sudo rm /var/www/html/resources/lang/de.js
sudo rm /var/www/html/resources/lang/en.js
sudo rm /var/www/html/resources/lang/gr.js
sudo rm /var/www/html/resources/lang/es.js
sudo rm /var/www/html/resources/lang/fr.js
Am besten noch einmal den Cache vom Browser leeren. 😉
Beste Grüße
Andi
Kleiner Nachtrag, hatte ich fast vergessen, ist noch zu früh heute morgen 😂:
Andrés Repo setzt noch auf NGINX als Webserver, der ist zwar etwas „leichter“ aber für Chromakeying z.B. muss man noch Einstellungen per Hand vornehmen weshalb Apache für die meisten besser geeignet sein wird.
Am besten installierst du dir den Apache Webserver und schmeisst NGINX runter:
sudo apt remove -y nginx php-fpm
sudo apt install -y libapache2-mod-php
Auch wird zum Erhalt der exif Daten noch exiftool benötigt:
sudo apt install -y libimage-exiftool-perl
Um die Installation der v2.3.2 etwas einfacher zu gestalten:
Wie oben erwähnt die entsprechende Version als ZIP herunterladen und entpacken und via Terminal in den Ordner wechseln wohin du es entpackt hast.
Die alte Version als Backup an die Seite packen:
sudo mv /var/www/html /var/www/html.bak.20200504
Aktuelle Photobooth installieren:
sudo bash update-booth.sh „/var/www/html“
Das cleanup der ganzen Dateien kannst du dir dann sparen, musst dann nur eben deine Konfiguration im Adminpanel erneut anpassen (falls du was umgestellt hattest).
Ansonsten besteht natürlich noch die Möglichkeit das Raspbian komplett neu aufzusetzen und direkt von meinem Fork installieren:
wget https://raw.githubusercontent.com/andi34/photobooth/dev/install-raspbian.sh
sudo bash install-raspbian.sh
Wenn Fragen sind gerne melden.
Beste Grüß
Andi
Hallo Andi
Besten Dank. Nun hat es doch noch gefunzt 🙂
Finde das neue Design sehr gelungen (y).
Gruss
Stef
Hey Stef!
Freut mich zu hören!
André hat echt gute Arbeit geleistet mit dem Projekt! Leider war es schon eingeschlafen als ich damit anfing. Ich habe seit Juni letzen Jahres echt viel Zeit in das Projekt gesteckt, auch über Andrés original Repo (ich habe mich entschlossen das künftig über meinen GitHub Account weiter zu führen).
Ich schaue von Zeit zu Zeit immer Mal hier rein und schaue ob fragen aufkommen (vieles steht auch schon im FAQ im Wiki), bei Problemen gerne einfach über GitHub bei meinem Fork ein Issue aufmachen.
Dann viel Spaß mit der Photobooth!
Beste Grüße
Andi
Hallo zusammen,
Ich bin ziemlich neu in der Photobooth-Szene und habe angefangen mit meinen spärlichen Pythonkenntnissen mir selbst eine zu programmieren. Das habe ich aufgegeben als ich Deine/Eure Software gesehen und getestet habe.
Es funktioniert hervorragend und ich bin begeistert. Sehr großes Lob!
Nur eine Frage habe ich. Ich stelle mir vor, dass die lustigsten Bilder die sind, die nicht immer perfekt sind. Leider werden viele Leute die „nicht perfekten“ Bilder über den Löschen-Button in der Galerie löschen.
Gibt es eine Möglichkeit diesen Button zu deaktivieren? Ich finde im Admin-Bereich leider nichts (oder übersehe es gnadenlos)
Viele Grüße und nochmal ein fettes Lob,
Michi
Hey Michi,
Die Option ist in Andrés Source vorhanden, jedoch nicht im Release. Du müsstest also über die master branch seines git Repo das ganze aufsetzen.
Alternativ kannst du gerne wie in den Vorkommentaren erwähnt meine aktuelle v2.3.2 nutzen, hier ist die Option mit drin (plus viele Extras).
Release Page:
https://github.com/andi34/photobooth/releases
Angepasstes Wiki:
https://github.com/andi34/photobooth/wiki
Beste Grüße
Andi
Hallo Andi,
vielen Dank für den Tipp! Ich habe deine Version installiert und es ist richtig gut!
Aktuell habe ich die Version 2.3.0 Alpha auf dem Pi. Nach der Durchführung der Updateanleitung in deinem Wiki ist diese aber immer noch drauf.
Gibt es einen Weg wie ich die Version sonst updaten könnte?
Grüße Michi
Hat sich erledigt, ich habe weiter oben die Lösung gefunden 😉
Hallo Andy,
Es funzt bei mir nun wirklich gut.
Einzig ich bekomme immer einen „Blackscreen“ bei meinem alten iPad3 iOS 9.5.3.
Dies ist das letzte mögliche Betriebssystem ohne es zu knacken.
Wurde leider in deinem Git auch nicht schlauer obwohl ich die 208# mehrmals gelesen habe.
Konnte dies nun gefixt werden.
Habe bestimmt schon 8 Browser ausprobiert immer mit dem selben Ergebnis.
Auf meinem Mobile funzt das wie ne 1 🙂
Danke nochmals für deine Hilfe.
Gruss
Stefan
Hey Stef!
Unterstütze Browser sind hier aufgelistet:
https://github.com/andi34/photobooth/wiki#browser-support
Infos zur Kompatibilität mit altem Safari und Link zur v2.2.1 welche mit damit laufen sollte:
https://github.com/andi34/photobooth/issues/47
Mit Version 2.3 sind leider zu viele Änderungen im Code rückgängig zu machen damit es auf dem alten Safari läuft und das macht zu viel Aufwand zur Pflege des Codes. Des weiteren würde das Fallback bei fehlender Übersetzung wegfallen, welches ein wichtiger Punkt in v2.3 ist.
Beste Grüße
Andi
Hey Stef,
Ich werde morgen oder übermorgen hier https://github.com/andi34/photobooth/issues/47 nochmal eine Version hochladen die mit iPad 2/3 zum Bedienen kompatibel ist.
Beste Grüße
Andi
Hallo zusammen und erstmal vielen Dank für die Mühe, die ihr euch hier macht.
Ich komme irgendwie nicht weiter und brauche eure Hilfe…
Auf nem Pi4 habe ich entsprechend der Anleitung den Photobooth aufgesetzt.
Soweit alles gut, ich sehe sie im Browser und auf der HDMI vom Pi.
Meine Cam ist ne Sony DSC-RX100M5A. Sobald diese per USB mit dem Pi verbunden wird, geht sie in den USB-Mode. Der Pi sieht das Teil als Wechseldatenträger und fragt, was er tun soll.
Damit ist sie dann aber nicht mehr im Aufnahmemodus…
gphoto2 —auto -detect erkennt die Kamera als Mass Storage Cam disk:media/pi/725F-736D
Laut Cameraliste wird diese unterstützt.
Nun kommt aber immer nach dem Auslösen mittels Photo erstellen eine Meldung:
GPhoto returned with an error code. Das ist eigentlich klar, denn die Kamera läuft im USB-Mode,
da ist das Objektiv eingefahren und nix geht!
Nun, was muss ich tun? Ideen?
Danke und liebe Grüße
Uwe
Hallo Uwe,.
Ein kleiner Auszug aus dem Wiki:
sudo -u www-data gphoto2 –capture-image
If it is not working, your operation system probably automatically mounted your camera. You can unmount it, or remove execution permission for gphoto2 Volume Monitor to ensure that the camera is not mounted anymore:
sudo chmod -x /usr/lib/gvfs/gvfs-gphoto2-volume-monitor
Now reboot or unmount your camera with the following commands (you get a list of mounted cameras with gio mount -l):
gio mount -u gphoto2://YOUR-CAMERA
Now try again.
Hoffe ich konnte helfen
Beste Grüße
Andi
Hey,
erst einmal vielen Dank für die Anleitung.
Anfangs super geklappt. Konnte gestern Mittag dann auch übers Tablet Fotos machen. Allerdings lädt seit gestern Abend die Seite mit dem User Interface nicht mehr, obwohl die ip Adresse gleich ist. Hat jemand eine Idee?
Lg
Chris
Hey,
Erstmal vielen Dank für die Anleitung. Hab es gestern installiert und Anfangs hat alles super geklappt. Jedoch lässt sich seit gestern Abend der Browser nicht mehr öffnen. IP-Adresse ist noch die selbe. Hat jemand eine Idee, woran das liegen könnte?
Viele Grüße
Chris
Hallo Chris,
Läuft es nach einem reboot noch?
Wie schaut es am Pi selbst aus, wenn du über http://localhost I’m Chromium die Seite aufrufst?
Ich hatte neulich das Problem, dass der WiFi Adapter nur eine IPv4 hatte und ich aus den anderen Geräten aus dem IPv6 dann keinen Zugriff hatte. Hat sich von alleine behoben (vielleicht durch Updates ein paar Tage später?
sudo apt update && sudo apt upgrade -y)
Beste Grüße
Andi
Guten Morgen zusammen!
Ein kleines Bugfix release ist online (v2.3.3): https://github.com/andi34/photobooth/releases
Ich arbeite zur Zeit auch an neuen Features welche dann in der nächsten Version (v2.4.0) zur Verfügung werden:
– offline Handbuch unter „http://localhost/manual“ (localhost kann durch die IP Adresse ersetzt werden) .
– Vorschau aus Gerätekamera als Hintergrund im Startbildschirm.
Mit der Pi Camera kann man sich dann auch Motion sparen und die Kamera auch mit „raspistill“ weiter nutzen zur Bildaufnahme.
– Datenbanken via Adminpanel (um)benennen: dies hat den Vorteil, dass ihr für jedes Event eine eigene Mail-Adressen- und Bilddatenbank anlegen könnt. Durch einen neuen Namen der Datenbanken sind dann auch in der Gallerie nur die Bilder sichtbar, welche zum Event gehören.
Wann die Version 2.4.0 verfügbar ist weiss ich noch nicht genau, da ich nur in meiner limitierten Freizeit an diesem Projekt arbeite – ich vermute aber Ende dieser Woche.
Wer von GitHub die neuen Funktionen testen möchte kann die Branch „feature/event-database“ nutzen (https://github.com/andi34/photobooth/tree/feature/event-database) – setzte natürlich die manuelle Installation via git vorraus.
Beste Grüße
Andi
Hey Andi,
hab mir eben mal die Zeit genommen und die Box mit deinem Fork neu aufgesetzt. Hat alles prima geklappt, ich werde den Artikel dann die Tage mal an deine Version anpassen.
Hast du zufällig ne Liste, was dein Fork im Gegensatz zur Version von André mehr kann? Die würde ich gerne mit einbinden.
Viele Grüße
Dennis
Hey Dennis!
Ich kann’s gerne nochmal seperat auflisten, ansonsten im Changelog alles ab v2.2.0:
https://github.com/andi34/photobooth/wiki/changelog
Beste Grüße
Andi
Nicht nötig, das bekomme ich schon hin 🙂 Danke und viele Grüße
Hey Dennis,
Ich hab meine GitHub Userpage etwas aktualisiert, dort ist nochmal alles aufgelistet was wichtig ist. http://andi34.github.io/photobooth
Screenshots muss ich die Tage nochmal anpassen, ich nutze ein blau-graues Theme.
V2.4.0 habe ich gestern pusht, sollte sich ein Fehler eingeschlichen haben oder jemand einen Verbesserungsvorschlag haben gerne über die „Issues“ in meinem Fork ein Ticket aufmachen (bitte Templates beachten).
Viele Grüße und viel Spaß mit v2.4.0!
Andi
Hallo Dennis,
Großes Lob an dich und alle die Ihren Betrag dazu geleistet haben.
Habe alles nach der Anleitung installiert und es funktioniert auch super mit der alten Version.
Leider kenne ich mich nicht so gut aus um die neuste Version zu installieren. Deshalb meine Frage, wann könnte ich mit der überarbeiteten Anleitung rechen?
Danke und weiter so!!
Servus Zusammen,
Ich habe zwei Fragen:
1. Gibt es eine Möglichkeit die Buttons (Mail, QR, Print,….) innerhalb der Bildanzeige ein bisschen zu verschieben (nach links) und ein bisschen weiter auseinander zu setzen. Bei mir sind diese doch recht weit im Eck und man tut sich schwer die zu erwischen (vor allem in „Partylaune“ 😀 ).
Ich bin relativ neu in der Programmierung und hab selbst schon gesucht, aber nichts gefunden. Wenn ich wüsste wo die Position im Code steht würde ich das gern für mich selbst ändern/ spielen bis es mir passt 🙂
2. Wenn ich update ist die von mir gemachte Einstellung weg. Es würde doch reichen die Datei: lib/my.config.inc.php zu backupen und wieder zu importieren?
Vielen Dank für Eure Antwort
Gute Arbeit die hier geleistet wird 🙂
Hey,
bei mir klappt alles soweit.
Jedoch habe ich noch zwei Probleme:
1. die Bilder die ich als Collage mache werden nicht gespeichert.
2. ich kann die Fotos, die ich über WinSCP heruntergeladen habe nicht von der raspi löschen.
Was mache ich falsch 🙈
Danke im Voraus
Viele Grüße
Hey Chris,
1. Meinst du die Einzelbilder? Müssten im Data/tmp Ordner liegen, sind aber in der Gallerie nicht sichtbar.
2. Keine Berechtigung an den Dateien?
Beste Grüße
Andi
Hey Andi,
die Fotos habe ich gefunden.
Beim Löschen der Fotos wird angezeigt:
Erlaubnis verweigert. Fehlercode: 3 Fehlernachricht vom Server: Permission denied
Vielen Dank und viele Grüße
Als www-data User drauf zugreifen 🙂
Hallo,
an diesem Punkt bräuchte ich ein klein wenig Hilfe. Wie ist das der genaue Zugang? User: www pw:data funktioniert leider nicht (per Winscp)
Wer kann mir da (wenn möglich zeitnah) weiterhelfen?
Vielen Dank vorab
Grüße
Hey Chris!
Für die Version 2.7 habe ich mir was neues einfallen lassen. Via admin panel lassen sich die Berechtigungen am Bild direkt nach der Aufnahme festlegen, somit also auch Schreib- und somit Löschberechtigung für alle.
Aber bitte beachten: wenn die Bilder weg sind, dann musst du sie auch per Hand aus der Datenbank austragen oder die Datenbank löschen/umbenennen.
Beste Grüße
Andi
Hallo,
Super Projekt, habe soweit alles am Laufen.
Jetzt möchte ich gerne den Counter starten mit einem Funksender im Buzzer und Empfänger am Raspberry. Leider weiß ich nicht genau, wie.
Ich habe einen YongNuo 603 umgelötet und in einen Buzzer gebaut. Empfänger mit der Kamera verbunden funktioniert.
Leider habe ich noch nicht herausgefunden, wie ich den Empfänger an die GPIO anschließen soll.
Gruß
Ulf
Guten Abend,
Das Programm läuft super!
Habe nur mal zwei fragen…
Bin kein Experte sondern blutiger Anfänger.
1. Wenn das Foto geschossen wurde sieht man ja das letzte Bild, wie springt das System wieder zurück auf den startbildschirm ohne das die Gäste da was drücken müssen.
2. ist es möglich ein Funk buzzer als Auslöser zu verwenden? Wenn ja wie?
Vielen Dank schonmal!
Grüße Dennis L.
Hey zusammen!
Ein Fehler der mich heute Stundenlang beschäftigt hat:
Meine EOS 750D ließ sich einfach nicht finden. Ständig Fehlermeldungen.
Lösung des Problems war, das WLAN nicht aktiviert sein darf, da die Kamera dann die USB Schnittstelle abschaltet.
Hallo, ich überlege mir auch eine fotobox zu Basteln bin allerdings ziemlich Anfängerin auf dem Gebiet. Die meisten Dinge habe ich jetzt mal zumindest in der Theorie verstanden. Allerdings ergibt sich für mich noch eine Frage: Wird der Router nur zur Verbindung der einzelnen Geräte benötigt oder ist es notwendig, dass der Router in der jeweiligen Location ins Internet kommt? Das wäre hier in unserer ländlichen Region nämlich ein Problem.
Viele Grüße und danke schonmal!
Hey akb!
Internet wird nur für die Installation benötigt. Im Betrieb dann nur noch dann, wenn du das Versenden der Bilder per Email ermöglichen willst.
Der Router dient sonst nur dazu, dass du die Photobooth z.B. am Tablet aufrufen kannst.
Viele Grüße
Andi
Moin moin,
Wie mache ich das update von dem photobooth Programm?
Muss ich alles neu installieren?
Im admin Bereich zum einstellen sagt er das es ein Update gibt.
Wäre super wenn ich Hilfe bekommen könnte. 🙂
Mit freundlichen Grüßen
Dennis L.
Hey Dennis!
Im Wiki gibt’s eine Anleitung mit allen Möglichkeiten beschrieben:
https://github.com/andi34/photobooth/wiki/Update-Photobooth
Viele Grüße
Andi
Moin moin,
wie kann ich den Pfad für die Bilder ändern? Sie sollen auf einen Stick gespeichert werden und nicht mehr auf dem Raspi. Habe den Pfad versucht zu ändern aber dann. Wurde mir nur ein Bild gezeigt, welches nicht von der Kamera stammt. ( habe die neue Version drauf gespielt)
Wäre super wenn ich Hilfe bekommen könnte. 🙂
Mit freundlichen Grüßen
Dennis L.
Kurze Frage, Thema Hardware Button ist die Funktion nur möglich wenn der Raspberry per Hdmi die Oberfläche auf einen Bildschirm zeigt? Oder geht löst der Hardware Button auch aus wenn ich ein Tablet als Anzeige nutze.
Hey Milli,
Das ist richtig. Aufruf muss dann auch über „localhost“ oder 127.0.0.1 erfolgen.
Viele Grüße
Andi
Gibt es die Möglichkeit die Bilder direkt zu drucken
Nein, ist nicht möglich, aber direkt nach der Aufnahme kann man ein Bild ausdrucken. Einen automatischen Ausdruck finde ich persönlich auch unnötig, da sonst ja auch jedes nicht gut gewordene Bild dann ausgedruckt würde.
Hallo zusammen!
Version 2.5.0 ist nun verfügbar mit kleinen Style fixes und Erfüllung mancher Userwünsche 🙂
Die WLAN-SSID, welche im QR Code angezeigt wird nach der Aufnahme des Bildes kann nun über das Adminpanel geändert werden.
In der Galerie sind die Schaltflächen nun unten, lassen sich aber als Option im Adminpanel auch wieder oben anzeigen.
Desweiteren Style fixes auf kleineren Displays.
Eine Desktop Verknüpfung zum Starten von Chromium im Kioskmode findet ihr hier: https://raw.githubusercontent.com/andi34/photobooth/dev/photobooth.desktop
Diese lässt sich auch für den Autostart nutzen:
sudo nano /etc/xdg/autostart/photobooth.desktop
Und den Text aus dem Link reinkopieren 🙂
Ich hoffe ihr habt viel Spaß mit der neuen Version!
Beste Grüße
Andi
Hallo und vielen Dank erstmal für die detaillierte und gut beschriebene Anleitung. Es funktioniert alles wunderbar auf Anhieb bei mir.
Hab nur eine Frage: ist es möglich eine Vorschau des Kamerabilds sich anzeigen zu lassen? Weder vom Tablet noch der DSLR bekomme ich ein live Bild nach aktivierter Einstellung im Admin Bereich. Einzig statt dem weißen Hintergrundbild mit der Sekundenanzeige bekomme ich einen schwarzen Hintergrund.
Hao Christian!
Hier ist alles ausführlich beschrieben:
https://github.com/andi34/photobooth/wiki/FAQ#how-to-use-a-live-stream-as-background-at-countdown
Eine Vorschau aus der DSLR lässt sich aktuell nicht nutzen.
Viele Grüße
Andi
Hallo Andi,
Wie kan ich die Version 2.2.4 ausführen?
Das Herunterladen und entpacken hat prima geklappt….
Wie kann ich das Installationskipt starten?
Grüsse
Stef
Hey Steff,
Irgendwo in einen eigenen Ordner entpacken und von dort aus den Terminal öffnen. Nun folgendes eingeben:
sudo bash update-booth.sh „/var/www/html“
Beste Grüße
Andi
Hallo Andi,
Leider konnte ich dein Installationsskript mit der Version 2.2.4 nicht starten mit diesem Befehl.
Ich benötige diese Version weil ich ein Ipad3 habe.
Habe die .zip-Datei entpackt.
Es stellt sich für mich die Frage ich ich entweder dein Skript anwerfen kann oder die Installation ev. auf einem anderen Weg ausführen kann.
Danke für deine Hilfe.
Beste Grüsse
Stefan
Nachtrag:
Es erscheint die FM dass der Ordner „./var“ bereits existiert.
Aber das Installationsskript tut nichts. 🙁
Hey Stef!
Du entpackst die Photobooth einfach auf den Desktop in einen eigenen Ordner, sagen wir Photobooth.
Terminal öffnen und folgendes eingeben:
cd ~/Desktop/Photobooth
sudo bash update-booth.sh „/var/www/html“
# Ansonsten:
Fangen wir von vorne an, so dass du es auch easy updaten kannst.
Führe die Installation via git durch, wenn gefragt wird. Im Terminal folgendes eingeben:
wget https://raw.githubusercontent.com/andi34/photobooth/dev/install-raspbian.sh
sudo bash install-raspbian.sh
Anschließend, nach dem Neustart (sofern Photobooth deine einzige Webseite ist) über den Terminal:
sudo -u www-data -s
cd /var/www/html
git fetch origin
git checkout origin/ipad2
git submodule update –init
yarn install
yarn build
exit
### Fertig
Wenn’s was neues gibt kannst du mit den Befehlen, welche du nach dem Neustart ausführen sollst, die Booth ganz einfach auf die aktuelle Version bringen.
Beste Grüße
Andi
Die automatische Installation funktioniert mit dieser Installationsdatei leider nicht. Nachdem „Sudo bash install-raspbian.sh“ eingegeben wurde, kommt nur die Meldung, dass Apache aktiviert wurde, ansonsten passiert nichts.
Diese Installationsdatei
wget https://raw.githubusercontent.com/andreknieriem/photobooth/master/install-raspbian.sh
funktioniert hingegen ohne Probleme. Hierbei muss man anschließend nur noch das Update durchführen.
Hey Patrick!
Danke für den Hinweis!
Sollte jetzt klappen!
https://github.com/andi34/photobooth/commit/48de366d45fe253792af123d3995f89bda74daa1
Beste Grüße
Andi
Hallo zusammen!
v2.6.0 ist verfügbar: https://github.com/andi34/photobooth/releases/tag/v2.6.0
– PHPMailer auf die aktuelle Version gebracht
– Option zum automatischen neu laden der Photobooth, wenn bei der Bildaufnahme ein Fehler auftritt (Default aktiviert)
– schließen der Gallerie, wenn ein Keycode verwendet wird um ein Bild oder eine Collage aufzunehmen. Vorher blieb ein geöffnetes Bild immer offen und der Countdown etc lief unsichtbar hinter dem Bild.
– Standalone Gallerie: Fake button zum auslösen von Fotos/Collage wenn hierfür ein Keycode verwendet wird um das beenden der Standalone Gallerie zu verhindern.
Beste Grüße
Andi
Wie kann ich die Version 2.6 installieren
Hatte zuerst die im ersten Post drauf (2.1)
Ich hab die neue Version enthält und wie für die Anleitung für 2.4 geupdatet
… Klapt aber nicht !
Wie Kann ich die alte Version löschen und die neue installieren ?
Hey Christian,
Du kannst der Anleitung im Wiki folgen. Wenn du ursprünglich von Andrés Source installiert hast musst du meine Repo erst als remote hinzufügen oder das Release runterladen, entpacken und dann entsprechend das Script anstarten.
https://github.com/andi34/photobooth/wiki/Update-Photobooth
Beste Grüße
Andi
Wie update ich das ohne Desktop?
Er haut mir. Immer die 2.1 drauf.
Und das mit dem Hardware Button verstehe ich nicht. Ich möchte dort einfach GPIO24 auf Masse ziehen und dadurch auslösen
Im Projekt liegt eine button.py.
wenn das Script läuft reagiert dieses auf den GPIO24 und simuliert einen Tastendruck (enter taste).
https://github.com/andi34/photobooth/blob/dev/button.py#L17
Du musst als keycode also „13“ hinterlegen im adminpanel, da die Photobooth den simulieren Tastendruck dann erkennt und auslöst. Geht natürlich nur, wenn du die Booth am Pi über localhost/127.0.0.1 aufrufst.
Hey Andi,
Erstmal vielen Dank und großes Lob für die simple Anwendung. Es ist wirklich super einfach diese Fotobox zu installieren.
Jetzt zu meiner Frage:
Ist es möglich die Bilder direkt auf ein usb Stick oder Festplatte zu speichern ? Und wenn ja,wie ist das möglich. Bin absoluter Anfänger in dieser Sache 😉
Und wie sieht es mit Geschwindigkeit aus, wird diese dadurch beeinträchtigt ?
Vielen Dank schon mal
Viele Grüße
Julian
Hey Julian!
Ggf klappt es wenn dein Data Ordner ein symlink auf den Stick ist und sofern die Berechnungen passen.
Auf dem Stick einen Ordner „data“ erstellen.
sudo -u www-data -s
cd /var/www/html
mv data databackup
ln -s /stick/data data
exit
sudo chown -R www-data:www-data /stick/data
(/stick/data entsprechend anpassen)
Beste Grüße
Andi
Guten Tag
Ich bin neu hier und finde dieses Projekt super!
Ich habe zwei Fragen
1. Ich würde gerne eine Funkmaus in einem Buzzer verbauen, wie kann ich das Foto auslösen lassen mit der linken Maustaste auf dem gesamten Bildschirm?
2. wie kann ich den Pfad Ändern, so das die Bilder auf einem USB stick gespeichert werden und nicht auf dem Raspberry?
vielen Dank im Voraus
Mit freundlichen Grüßen
Dennis
Hey Dennis!
1. Das ist nicht als Option verfügbar und macht auch keinen Sinn in diesem Projekt, da dann ja auch kein einziger Button der Photobooth zu bedienen wäre. Beim Klick auf die Galerie würde er ein neues Foto schießen, ebenso beim Klick auf drucken, qr Code anzeigen etc.
2. Ggf. Wenn dein Data Ordner ein symlink auf deinen USB Stick ist. Nicht versucht, aber könnte klappen sofern die Berechtigungen passen.
Viele Grüße
Andi
Achso: ich nutze einen günstigen (~10€) https://www.amazon.de/dp/B088DFD5BT/ref=cm_sw_r_cp_apa_i_3YnkFbG0VTE65
Keycode hinterlegen im Adminpanel und los geht’s 😉
Beste Grüße
Andi
Ich danke für die Antworten.. Ich probiere es mal aus!
Habe aber noch eine Frage wi lautet der Pfad für die Hintergründe (photobooth startbildschirm)? Habe nur die Hintergründe für die Galerie gefunden…
Wenn ich sie gefunden habe, dann einfach den gesamten Pfad im adminplanel Speichern?
VG Dennis L.
Die Hintergründe liegen alle in resources/img/, gibt das bg_bluegray.jpg und bg.jpg.
Pfad bzw jpg Name kannst du im Adminpanel anpassen, auch falls du einen eigenen Hintergrund nutzen willst. Orientiere dich einfach am Default setup. Deine Bilddatei muss im Photobooth Ordner sein damit sie erreichbar ist, natürlich auch die Rechte entsprechend setzen an der Datei.
Beste Grüße
Andi
Hey Dennis,
vielen Dank für deine super Anleitung. Ich habe leider einen ähnlichen Fehler wie oben bereits beschrieben. Ich habe deine Anleitung befolgt, meine Kamera, die Canon Eos 550D an den raspbi angeschlossen und den Webserver eingerichtet. Wenn ich jetzt auf dem Webserver ein Foto schießen möchte, kommt die Fehlermeldung „Es ist ein Fehler aufgetreten, bitte versuche es erneut! File was not created“. Die Kamera hatte auch nicht ausgelöst.
Wenn ich hingegen in der Kommandozeile“ sudo -u www-data gphoto2 –capture-image “ eingebe, macht die Kamera ein Foto. Weiß jemand was ich Falsch gemacht habe?
Danke und lieben Gruß
Patrick
Hey Patrick!
Stimmen denn die Berechtigungen am Ordner?
chown -R www-data:www-data /var/www/
Wenn das nicht hilft bitte Fehlermeldungen anzeigen lassen (Option im Adminpanel) und schauen ob er was spezifisches anzeigt. Ansonsten mit F12 über die Konsole.
Ggf. Den gphoto Befehl anpassen im Adminpanel.
Beste Grüße
Andi
Hey Patrick!
Was spuckt
sudo -u www-data gphoto2 –capture-image-and-download –filename=“/var/www/html/data/images/test.jpg“
aus?
Was natürlich auch sein kann:
Bei manchen Cams funktioniert gphoto auch nur dann, wenn überhaupt eine Speicherkarte eingelegt ist.
Ggf. Musst du das capturetarget für gphoto noch definieren.
https://github.com/andi34/photobooth/wiki/FAQ#how-to-keep-pictures-on-my-camera-using-gphoto2
Schau gerne Mal in den Issues in meinem Fork, dort findest du einen Link zur Photobooth Telegram Gruppe.
Beste Grüße
Andi
Hey,
Ich verstehe das mit dem Hardware Button überhaupt nicht.
ICh schließe zum testen ein Kabel an GPIO24 an und ziehe den auf Masse. Es wird kein Foto ausgelöst, obwohl ich alles das getan habe was im Wiki dazu steht.
Ich verstehe halt auch nicht, was der KEycode bewirken soll. Ob ich nun enter oder sonst eine Taste nehme es ändert sich nichts.
Kann mir das einer besser erklären?
Im Projekt liegt eine button.py.
wenn das Script läuft reagiert dieses auf den GPIO24 und simuliert einen Tastendruck (enter taste).
https://github.com/andi34/photobooth/blob/dev/button.py#L17
Du musst als keycode also „13“ hinterlegen im adminpanel, da die Photobooth den simulieren Tastendruck dann erkennt und auslöst. Geht natürlich nur, wenn du die Booth am Pi über localhost/127.0.0.1 aufrufst.
Hallo zusammen,
erst mal vielen Dank für diese tolle und einfache Anleitung.
Hätte nur eine kurze Frage: geht es bei anderen auch sehr lange, bis die Bilder am Tablett angezeigt werden (bei mir ca. 30 Sekunden).
Kann mir wer einen Tipp geben was ich dagegen machen kann?
Vielen Dank schon im Voraus und schöne Grüße,
Johannes
Hey Johannes!
Du kannst die Bildqualität im Adminpanel runter setzen und schauen ob das was hilft.
Ggf. „Bild laden bevor Filter berechnet werden“ deaktivieren.
Ggf. Auch raspios ohne Desktop installieren, spart auch resourcen.
Beste Grüße
Andi
Hallo Andy,
Besten Dank für deine schnelle Rückmeldung jeweils.
Ich habe nun all die Sachen und auch dein Fork durchforstet und Stosse nun auf folgende Problemstellung:
1. Kann ich mit der Version (Kompatibel mit iPad2) ein Lifebild während dem Countdown mit einer Pi-Cam anzeigen lassen?
-> Wenn ja, wie? Ich habe es nicht hinbekommen wenn ich im Adminpanel „See Preview by device Cam“ & /oder „preview from URL“ aktiviere und url(http://localhost:8018) eintrage.
2. Ich habe einen Buzzer auf die GIPO24 und GND angehängt.
Der Buzzer löst jedoch kein Bild aus. Das button.py ist jedoch installiert.
-> Woran mangelt es? muss ich das noch separat starten? wenn ja, wie?
Vielen Dank für deine Hilfe….
Beste Grüsse
schaerst
Hey Andi,
Besten Dank für die jeweils schnellen Feedbacks.
Ich stehe erneut etwas an. Bin jedoch überzeugt, dass du mir wieder einmal die Kohle aus dem Feuer holen kannst. 😉
Leider konnte ich in deinem Fork (welches sehr hilfreich ist) nichts schlüssiges finden.
1. Ich habe die Version welche mit dem iPAD2 kompatibel ist. (wenn ich wüsste wo ich die Version auslesen kann, so hätte ich dir gerne diese angegeben).
Wie kann ich nun die Raspy-CAM aktivieren für die Liveview während dem Countdown?
Ich habe im Admin Panel „Preview by Device Cam“ &/oder „Preview by URL“ inkl. „url(http://localhost:8010)“ eingegeben.
Es kommt jedoch kein Bild.
(Die Cam funzt diese habe ich an einem anderen Pi erfolgreich getestet)
2. Habe mit noch einen Buzzer gegönnt. diesen habe ich an die GPIO24 sowie den GND angehängt. die „Button.py“ konnte ich finden. Muss ich diese noch aktivieren? Wenn ja, wie? Oder sollte das funzen wenn ich den Buzzer betätige?
Ich freue mich über dein Feedback. So kann ich das Puzzle noch zusammensetzen…..
Beste Grüsse
Stef
Hey Stef!
Ich habe gestern die Version 2.8.0 releases, damit läuft’s auch im Safari 9.
Ich denke du hast inzwischen ja via git installiert, Update einfach via Terminal:
sudo -u www-data -s
cd /var/www/html
git fetch origin
git checkout origin/stable2
git submodule update –init
yarn install
yarn build
exit
Zu 1.:
Hier gibt es mehrere Möglichkeiten
1.1: Wenn du Motion installiert hast:
Du musst es über „Preview by URL“ definieren. Dies würde die Vorschau auf allen Geräten gleich aussehen lassen (von der Pi Cam).
Eine Fotoaufnahme über „raspistill“ ist mit Motion aber nicht mehr möglich.
1.2: Wenn Motion nicht installiert ist:
„Preview by device cam“ aktivieren und am Pi selbst über localhost oder 127.0.0.1 aufrufen.
Willst du die Photobooth im Browser über die IP-Adresse aufrufen musst du eine Ausnahme im Chrome/Chromium hinterlegen. Gilt für alle Geräte, am Tablet würdest du dann aber die Vorschau aus der Tablet Kamera sehen.
Im Wiki ist alles genau beschrieben:
https://github.com/andi34/photobooth/wiki/FAQ#how-to-use-a-live-stream-as-background-at-countdown
Zu 2.:
Im Projekt liegt eine button.py.
wenn das Script läuft reagiert dieses auf den GPIO24 und simuliert einen Tastendruck (enter taste).
https://github.com/andi34/photobooth/blob/dev/button.py#L17
Du musst als keycode also „13“ hinterlegen im adminpanel, da die Photobooth den simulieren Tastendruck dann erkennt und auslöst. Geht natürlich nur, wenn du die Booth am Pi über localhost oder 127.0.0.1 aufrufst damit er den lokal simulierten Tastendruck auch erkennt.
Grundsätzliches zur Inbetriebnahme des Buzzers findest du im Wiki: https://github.com/andi34/photobooth/wiki/FAQ#can-i-use-hardware-button-to-take-a-picture-on-my-raspberry-pi
Beste Grüße
Andi
Hey Stef!
Bezüglich Frage 1:
Die aktuelle Version ist nun ganz offiziell mit dem iPad 2 bedienbar.
Damit du den Stream deiner Raspicam auf dem ipad2 sehen kannst musst du Motion aufsetzen und dann die Vorschau von URL nutzen. Im Wiki ist alles ausführlich beschrieben welche Möglichkeiten es gibt eine Vorschau zu erstellen, je nach Bedürfnissen.
Zu Frage 2:
Im Wiki ist die Anleitung zur Verwendung eines Buzzers. Das button.py startest du am besten beim Hochfahren des Pi, das button.py simuliert einen Druck der Enter-Taste, als keycode die 13 im Adminpanel einstellen zur Aufnahme von Fotos.
Beste Grüße
Andi
Hey Andi,
Wau, sooo cool! Ich habe es zu 98% hingekriegt.
Viele Dank dir für die erneute Hilfe.
Der Buzzer funzt (y)
Der Lifestream tut auch auf dem Pi. Jedoch wird auf dem iPad dieser nicht angezeigt.
Was zum Geier muss ich noch Einstellen?
Im Admin-Panel habe ich ja alles konfiguriert, dass ich es sehe auf dem PI (via VNC).
Sobald ich Motion starte, ist die Lifeview auf dem PI in der Photobooth nicht mehr vorhanden, dafür kann ich vom iPad via Browser (http://„localhost“:8081) auch von einem anderen Gerät den Stream sehen. Ein Bild in der Photobooth ist jedoch nicht sichtbar.
Somit kann ich zusammenfassend sagen, dass auf dem Pi alles funktioniert. Sobald ich jedoch die Photobooth via iPad3 starte ist die Lifeview as Background nicht mehr vorhanden.
Darf ich dich noch ein letztes Mal um Hilfe bitten?
Besten Dank und einen guten Wochenstart.
Grüsse
Stef
Ersetze „localhost“ durch die IP Adresse des Pi 🙂
Achso, wo ich lese „Lifeview as Background“:
die Option „Stream der Gerätekamera als Hintergrund nutzen“ kannst du nicht geräteübergreifend nutzen.
Die Gerätekamera am Tablet ist die Tablet Kamera, weil’s am Pi die Pi Cam ist. An deinem Smartphone ist es die Smartphone Kamera wenn du dort die Booth aufrufst.
Am iPad würdest du also durch die Tablet Kamera schauen (hierfür wird aber Zugriff via https vorausgesetzt oder eine Ausnahme im Browser).
Damit die Vorschau geräteübergreifend während des Countdown läuft:
Motion muss aufgesetzt sein und funktionieren.
Vorschau von URL:
aktiviert
Vorschau-URL:
url(http://192.168.0.2:8081)
(Die IP Adresse entsprechend anpassen)
Damit du geräteübergreifend als Hintergrund den Motion Stream siehst:
Pfad zum Hintergrundbild:
url(http://192.168.0.2:8081)
(Die IP Adresse entsprechend anpassen)
Ich habe allerdings keine Ahnung wie performant das ganze läuft. Ggf. Musst du die framerate über die Motion config etwas anpassen.
Beste Grüße
Andi
Hey zusammen!
Es gibt mittlerweile auch eine Community Gruppe auf Telegramm: t.me/PhotoboothGroup
(Oder einfach auf meinen Namen hier vom Kommentar klicken)
Vielleicht schaut ja der ein oder andere Mal vorbei 🙂 manche Frage bzw Problem lässt sich dort im Zweifel besser/schneller beantworten/lösen.
Vielleicht hat ja auch jemand Lust am Projekt mitzuwirken (z.B. das Wiki auch auf Deutsch zu übersetzen, neue Sprachen für die Photobooth-Oberfläche, neue Funktionen, Bugfixes usw.).
Kleiner Spoiler:
Mit der nächsten Version werden viele neue Einstellungsmöglichkeiten für die Gallery hinzukommen (als Basis dient eine selbst aktualisierte PhotoSwipe Version) 🙂
Beste Grüße
Andi
Hey Andi,
Vielen Dank für deine Hilfe.
Ich konnte via Motion super von einem anderen Gerät auf die Booth zugreiffen.
Vlt. ha sich der eine oder andere schon die Zähne ausgebissen an der Motion.conf -Datei.
Ich musste lange suchen, warum ich immer nur ein Bild pro Sekunden erhalten habe, obwohl ich die Framerate angepasst hatte.
Weiter unten in der Datei gibt es noch Stream_maxrate , und dieser Wert ist per Deafult auf 1 gestellt. Somit nützen alle änderungen an der Framerate weiter oben nichts.
Nun ist die Anzeige wirklich gut!
Was muss ich nun noch machen, damit der Countdown auf dem iPad läuft wenn ich den Hardware-Button klicke?
Auf dem PI zählt dieser wie gewünscht herunter, nur auf dem iPad nicht.
Hast du nochmals einen Tip, in welcher Datei ich noch was anpassen muss?
Habe den Überblick noch nicht ganz über all die Dateien.
Werde mich in Zukunft gerne auch an dem Projekt beteiligen….
Danke und Gruss
Stef
Hey Stef!
Im v2.8.0 sollte der Countdown eigentlich funktionieren.
Meld dich doch die Tage Mal im Telegramm wenn auf der v2.8.0 der Countdown nicht gehen sollte, hätte dann eine Vermutung worans liegen könnte wenn er nicht runterzählt.
Beste Grüße
Andi
Hallo, miteinander
Ich habe die Photobox vor ein paar Wochen gebaut und es klappte alles wunderbar.
Ich habe einmal eine Frage welche wahrscheinlich total dumm sein mag
und zwar, wie bekomme ich die Galarie von dem Raspi gelöscht.
Und wie gehe ich vor wenn ich das update installieren möchte,
da bräuchte ich einmal den Befehl.
vielen Dank mfg Nils
Hallo, könnte mann anstatt der DSLR auch das Raspberry Cammera Modul ansteuer? und wenn ja, Wie?
Lieben Gruß
Peter
Hallo Peter,
Schau Mal ins Wiki, im FAQ ist diesbezüglich alles beschrieben.
Viele Grüße
Andi
Hallo zusammen
Leider kann ich nicht die neuste Version installieren.
Netwerk nicht erreichbar.
Was kann ich tun
Schade. ich immer noch auf der 2.1.0
udates oder Neuinstallation läuft nicht
Verbindungsaufbau zu raw.githubusercontent.com (raw.githubusercontent.com)|151.101.112.133|:443 … fehlgeschlagen: Das Netzwerk ist nicht erreichbar.
kann mir jemand helfen bitte?
ich bezahle auch dafür
Hallo Peter,
Schau doch gerne mal in unserer Telegram Gruppe vorbei: https://t.me/PhotoboothGroup
Heute habe ich die Version 3.0.0 online gestellt, hierfür empfiehlt sich eine saubere Installation da sich die Konfiguration komplett geändert hat.
Frisches Raspberry Pi OS mit Desktop aufsetzen.
Anschließend im Terminal:
wget https://raw.githubusercontent.com/andi34/photobooth/dev/install-raspbian.sh
sudo bash install-raspbian.sh
Der Installer nimmt dir die meiste Arbeit ab 🙂
Viele Grüße
Andi
Hallo, mein Programm funktioniert nur ich kann nicht mit dem Tablett auf die Seite zugreifen kann mir jemand dort helfen?
Hallo Nico,
Um vom Tablet drauf zugreifen müssen beide Geräte im selben Netzwerk verbunden sein. Der Aufruf am Tablet läuft dann über die IP-Adresse des Raspberry Pi.
Viele Grüße
Andi
Hallo Dennis,
ich habe folgendes Problem: Wenn ich auf dem Tablet den Auslöser betätige bleibt das Bild schwarz (sprich: die Kamera wird nicht benutzt).
Im Terminal selbst hab ich schon probiert, ob die Kamera funktioniert. Nach der Installation von fswebcam kann ich von dort aus Fotos mit der Kamera aufnehmen und anzeigen.
Muss ich dem Pi noch sagen, dass die Kamera seine Systemkamera ist? Muss ich in der Photobooth-Software von André den Haken „Systemkamera des Gerätes benutzen“ aktivieren?
Vielen Dank
Hallo Damian,
In der aktuellen v3 hast du mehrere Möglichkeiten für die Aufnahme, über gphoto, über die Pi Cam aber auch aus einer Webcam.
Das Installationsscript nimmt dir wichtige Systemeinstellungen/-änderungen ab.
Viele Grüße
Andi
Danke für Diese geniale Anleitung zum nachmachen.
Ich habe alles nachgebaut wie du es beschrieben hast allein mit den Bildern ist das schon sehr geholfen. Ich habe eine erste Gebaut und musste sofort eine 2 Nachbauen. Ich freue mich schon sehr auf den Einsatz hoffentlich ist Corona bald vorbei damit es wieder los gehen kann.
Ich werde als nächsten schritt die auf meine Homepage einstellen.
Es hat alles super funktioniert. Danke schon einmal dafür.
Ich wünsche euch allen viel Erfolg und viel Spaß beim Basteln und Programmieren.
Liebe Grüße
Event DJ Manu
Hi,
ich habe Lösung getestet und finde die Mega. Nimmt den Stress das ich die Bilder schnell an alle verteilen muss.
Aber was mir sehr fehlt ist eine Bild Vorschau.
Hallo Marcus,
mit der Photobooth v3.0.0 ist auch eine live Vorschau über gphoto möglich. Alles wichtige dazu findest du im integrieren FAQ (http://localhost/faq).
Viele Grüße
Andi
Hallo,
vielen Dank für den sehr guten Artikel!
Es funktioniert alles soweit sehr gut.
Eine Frage: Kann man den Text, der rund um den QR-Code angezeigt wird, ändern?
Vielen Dank vorab!
Viele Grüße,
Lukas
Ist die Nutzung auch mit einem besseren Rapsberry Pi möglich ?
Davon würde ich mal ausgehen, da ich selbst aber aktuell nur einen Raspberry Pi 3 habe (und noch dazu die Kamera dauerhaft verliehen) kann ich es selbst nicht testen.
Läuft natürlich auch auf einem Pi 4 🙂
Viele Grüße
Andi
Hallo zusammen!
Ich habe heute die Photobooth v3 veröffentlicht!
Es empfiehlt sich eine saubere Neuinstallation, da sich einiges seit der v2.10.0 geändert hat.
Das komplette Changelog findet Ihr hier: github.com/andi34/photobooth/releases/tag/v3.0.0
Eine up-to-date Installationsanleitung findet ihr hier: github.com/andi34/photobooth/wiki/Installation-on-Debian
Viele Grüße und viel Spaß mit der neuen Version!
Andi
Hallo zusammen!
Erstmal vielen herzlichen Dank für Euer MEGA Projekt!! Bin wirklich beeindruckt über den Funktionsumfang! Allerdings vermisse noch ein paar Kleinigkeiten – vielleicht kann man die ja noch in einem folgenden Release einbauen?
1. Bedienelemente während der Bildanzeige ausblenden
Da ich kein Tablet habe, würde ich gerne einen alten Bildschirm verbauen, der direkt mit dem Raspi verbunden ist. Die Bedienung würde ich gerne möglichst einfach halten und die Steuerung daher nur über zwei Hardware-Button zulassen (Foto und Collage). Die Zeit bis zur Rückkehr zur Startseite würde ich dann entsprechend kurz einstellen. Allerdings finde ich die Bedienelemente während der Bildanzeige dann etwas störend (insbes. da sie eh nicht ausgewählt werden können). Fände daher die Option super, diese auszublenden.
2. Rotary-Encoder und Auslösebutton gleichzeitig
Noch besser wäre es natürlich, wenn man die Hardware Button parallel zur Steuerung über den Rotary-Encoder nutzen könnte. Dann könnte man alle Features nutzen und trotzdem mit einem Knopfdruck aus jeder Situation ein neues Foto starten. Habe aber keine Ahnung, ob dies hardwaretechnisch mit dem Raspi überhaupt möglich ist…
3. Button-LED
Fände es super, wenn man 2 Pins des Raspi speziell für LED in entsprechenden Hardware-Button abstellen könnte, die während des Countdown keinen Strom liefern. Die Button würden also nur leuchten, wenn ein neues Foto gestartet werden kann. Wäre ein nettes Gimmick und würde den „Automaten-Charakter“ etwas erhöhen.
Würde Euch gerne unterstützen, habe nur leider keine Ahnung vom Programmieren… Aber vielleicht kann man ja die Punkte in irgendeinem Folgerelease unterbringen.
Ansonsten nochmal vielen Dank für die tolle Arbeit!
Hallo Dennis,
erst einmal Hut ab für so eine gute Arbeit. Ich habe mein Raspberry erst seit einem Tag (also absoluter Neuling) und möchte gerne eine Fotobox bauen. Jetzt läuft das Programm mit der Hardware schon richtig gut. Mir fehlt nur noch die Pi HighQuality Camera, weil ich meine Nikon D5100 nicht in den LiveView bekomme. Vielleicht bekomme ich es aber noch hin…
Jetzt aber zu meiner Frage: Kann ich die Hintergründe und das Layout bearbeiten und selber Layouts erstellen und selber rein laden? Immer wenn ich auf den Pfad zugreifen möchte, habe ich keine Berechtigung. Kann man das ausschalten? Umgehen?
Sinn und zweck ist eine Personalisierung/eigenes Design…
Schon mal im Vorwege vielen Dank.
Andreas
Hallo Andreas, schau Mal ins Wiki, du kannst ein custom Themen erstellen und nutzen. Im Wiki ist das erklärt („How to change the look of my Photobooth?“)
Beste Grüße
Andi
Hallo,
es gibt mittlerweile eine neue Version (3.1.0). Bei mir installiert ist bereits 3.0.0. Wie kann ich nun ein Upgrade machen?
Mit der ZIP Datei kann ich leider nichts anfangen, oder wende sie falsch an.
Im Wiki ist eine Updateanleitung hinterlegt, ansonsten schau doch gerne einfach in unserer Telegram Gruppe vorbei.
Beste Grüße
Andi
Hallo Andi,
danke schon einmal für diesen tollen Support. Du beantwortest alles fachlich und auch sehr genau. TOP!!!
Ich habe es nach einiger Zeit gefunden und auch hinbekommen. Seid dem läuft es auch ohne Probleme und wie ich es möchte.
Jetzt zum aktuellen Problem:
Ich möchte mir eine 2. Micro SD anfertigen, quasi als Ersatz, wenn das eine Programm nicht läuft. Nun ist ein neues Release draußen, was ich genau nach Anleitung installieren möchte, aber immer wieder abbricht.
Hat dieses Problem noch jemand? Was könnte ich falsch gemacht haben?
Hallo zusammen, ich würde auch diese tolle Fotobox Anleitung nutzen, aber ich bekomme es nicht hin. habe als Kamera die Canon eos 250d. verbindung kann ich nur über ein micro usb kabel herstellen, aber der raspi findet keine Verbindung zur Kamera. Ich weiß nicht, was ich falsch mache.
Viele Größe
Thorsten
Hallo Thorsten,
ich bin überfragt, da ich keine Canon habe und die Box aktuell eh verliehen ist.
Schau vielleicht mal im Telegram Kanal von Andi vorbei, da bietet er Support für seinen Fork des Systems.
VG
Dennis
Hallo Thorsten,
ich habe die Fotobox gestern nachgebaut und hatte das gleiche Problem wie du.
Mein Fehler war, das ich ein USB Kabel genommen habe, welchen anscheinend nur zum aufladen von Geräten gedacht war.
Teste mal ob du die Kamera mit dem Kabel über einen Windows PC erreichen kannst.
Als ich ein Anderes Kabel genutzt habe, hat es sofort geklappt
Hallo, danke für die gute Anleitung!
Ich habe dennoch eine Frage, da ich das Projekt einige Zeit liegen gelassen habe ist mir das Passwort des Admin-Bereichs nicht mehr geläufig. Gibt es eine Möglichkeit dieses manuell zu ändern?
VG Phil
sudo -u www-data -s
nano /var/www/html/config/my.config.inc.php
Deaktivier dort einfach das Login 😉
hi, ich wollte mich einfach mal für das tolle projekt bedanken und gleichzeitig meine verbesserungsvorschläge für etwaige nachbauer (so wie mich) dokumentieren.
ich habe für meine fotobox einen raspi4 und eine nikon d3000 genutzt. die funktionen der nikon 3000 wurden im aktuellen build vom libgphoto2 nicht sofort unterstützt ich musste entsprechend auf eine noch nicht releaste version updaten. erst habe ich versucht die lib aus der source zu bauen aber dann habe ich folgendenes script gefunden was mir die datei automatisch geupdated hat (https://github.com/gonzalo/gphoto2-updater)
des weiteren nutze ich wie gesagt den raspi4 mit wlan. wenn man dort einen hotspot einrichtet kann man sich das ganze router-gedöns sparen, was gleich 2 vorteile hat.
1. man spart platz in seiner fotobox
2. man kann den ganzen spaß mit einer großen powerbank betreiben und braucht keine kabel.
für das aufsetzen des hotspot habe ich raspAP verwendet. Aber Achtung, bei der Installation unbedingt ein Unterverzeichnis vom lighthttp server aufsetzen. Installation siehe hier: https://raspap.com/
ich habe einfach ‚/var/www/http/raspap‘ als ordner angegeben. dann wird die fotobox website nicht überschrieben und man kann ganz gemütlich unter http://ipvomraspi/raspap/ den accesspoint bzw hotspot konfigurieren. das geht dann übrigens auch alle schon, während der raspi noch am ethernet hängt. also brauche ich nicht mal den laptop o.ä. ins neue netz zu nehmen um irgendwas zu konfigurieren.
also chassis habe ich eine alte holz-klappkiste genommen, dort eine stativ-buchse reingebaut damit man sie auf ein 35mm boxenständer stellen kann. in den deckel der box habe ich das tablet gebastelt und im unteren teil dann powerbank, kamera und raspi versteckt.
ich wünsche euch allen frohes gelingen!
Hallo Martin,
leider hab ich es nicht mit dem RaspAP hinbekommen. Die Sub-Domains des RaspAP funktionieren nicht. Die Webseite selbst schon. Eventuell ein Problem mit einer neuen Version
Hallo Dennis,
Super Projekt, funktioniert bei mir gut. Tolle Anleitung!
Jetzt kommt das aber: Ich habe als Bedieneinheit ein MiPad4 auserwählt und ich bekomme es is keine Browser richtig gut dargestellt im Querformat. Nun ist Chrome der einzige browser der das überhaupt im Querformat, nahezu formatfüllend anzeigt aber wenn ich ein Foto erstellt habe und den „QR Code Button“ drücke erscheint zwar der QR Code und der Text darunter „Um das Bild auf dein Handy zu laden,“ ist nur genau soweit zu lesen. „verbinde dich mit dem wlan photobooth“ ist nicht mehr sichtbar. Es wäre also schön eine Einstellung zu haben in der man die Größe des QR Codes und des daruntertehenden Textes ändern kann.
Lässt sich sowas umsetzen?
Hey Axel!
In der aktuellen development version der Photobooth v3 ist die Größe des QR angepasst. Versuch die doch gerne Mal aus. Solltest du weiterhin Probleme mit der Anzeige haben gerne in unserer Telegram-Gruppe melden.
Viele Grüße
Andi
Hallo,
Erstmal finde ich es klasse das hier die Anleitung zur Verfügung gestellt wird und auch sehr gut gemacht.
Da ich aber Neuling bin, komme ich nicht weiter.
Wie kann ich die IP-Adresse von der Photobooth herausfinden? Wenn ich bei meinem Raspi hostname -I eingeben kommt 192.168.1xx.xxx. Dann gebe ich die gleiche IP mit Endung .109 ein und komme aber nicht auf das Webinterface.
Was könnte ich falsch machen bzw. muss ich anders machen ?
Mit der Installation hat soweit alles geklappt.
Hallo Nicko,
ich verstehe nicht ganz, was du meinst.
Wenn du hostname -I eingibst, kommt dann auch tatsächlich die .109 am Ende raus? Ist der Raspberry denn ansonsten über das Netzwerk zu erreichen, also per Ping, SSH, …?
VG Dennis
Moin, ich betreibe meine Photobox komplett nur privat und im Freundeskreis, ohne jemals Geld dafür zu verlangen. Daher bin ich immer mal wieder auf der Suche nach einer anderen Lösung. Meine aktuelle nutzt die Testversion einer komerziellen software, die mir aber zum kaufen (da nur privat) zu teuer ist. Da finde ich es doch schön, wenn es Lösungen wie diese hier gibt.
Mein Setup:
– PC mit ASRock J5005-ITX (recht langsamer aber stromsparender und passiver Quadcore) und SSD
– Tochscreen (via USB am PC )
– Canon EOS750D
– Canon Selphy 1300 (2 mal)
Raspberry PI 4 wäre auch vorhaden. Wäre ja mal interessant ob der Zero 2W klappen würde 🙂
Mein aktuelles Featureset:
– Liveview
– Beim drücken eines Buttons auf dem Bildschirm kommt ein 5 Sekunden Timer und es wird ein Foto geschossen
– Vorschau des Bildes mit der Option zu drucken.
Da eine Website aufgerufen wird, sollte es auch lokal über den Touchscreen gehen.
Meine Fragen:
Entweder ich habs überlesen, aber geht der Liveview?
Kann man aus der Galerie erneut drucken oder die Bilder nur via QR Code downloaden ?
danke und viele Grüße
Florian
Hey Florian,
ja, Live-View geht auf Linux, in der aktuellen v3 auch über gphoto aus der DSLR heraus (sofern die Cam von Gphoto für Live-View wird).
In der aktuellen v3 lässt sich der Drucken-Button für die Gallerie etc seperat anzeigen/ausblenden.
Falls du weitere Fragen hast, schau gerne in unserer Telegram-Gruppe vorbei (Klick auf meine Namen hier).
Viele Grüße
Hallo,
für alle die eine Canon EOS 1300 D verwenden. Ihr müsst in den Auslösebefehl wie folgt ergänzen dann funktionierts. Ich konnte bisher nur ein Bild aufnehmen. Danach hat sich die Kamera aufgehängt. Mit dem Befehl gehts nun.
-> gphoto2 –wait-event=300ms –capture-image-and-download –filename=%s
Hallo Nils,
vielen Dank für den Hinweis!
Bei den Canon ist es of so, dass die Kamera standardmäßig in dem RAM schießt und man manuell die Aufnahme über die SDKarte laufen lassen muss über „capturetarget=x“. 0 ist meist der RAM und 1 die SD Karte.
gphoto2 –set-config capturetarget=1 –capture-image-and-download –filename=%s
Über den Befehl
gphoto2 –get-config capturetarget
Sieht man, welchen Wert man für sie SD Karte nehmen muss, sieht im Terminal dann in etwa so aus:
pi@raspberrypi:~ $ gphoto2 –get-config capturetarget
Label: Capture Target
Readonly: 0
Type: RADIO
Current: Internal RAM
Choice: 0 Internal RAM
Choice: 1 Memory card
Beste Grüße
Andi
hi, ich habe noch eine Frage. Kann man mit der Canon Eos auch eine Live Vorschau generieren vor dem eigentlichen Bild?
Wenn ja welcher Befehl müsste ich eintragen?
und noch eine Frage. ich habe mir ein „Raspberry Pi Kameramodul v3 Konfigurator“ gekauft. Jedoch bekomme ich die Kamera mit der Live Vorschau nicht zum laufen. Muss man hier noch separat was installieren.
in Der Konfiguration ist die Kamera eingeschaltet.
Beim Befehlt:
vcgencmd get_camera
wird supported=1 detected=1, libcamera interfaces=0 angezeigt.
Moin,
hat der raspberry die 1300D bei euch direkt erkannt oder musstet ihr noch was konfigurieren oder USB ports aktivieren?
Bei mir erkennt auch gphoto2 keine angeschlossene Kamera.
Beste Grüße
Haui
Konnte das Problem lösen die Berechtigung für die USB Ports fehlten meinem Benutzer, als Root ging es sofort problemlos.
Hallo, und danke erst einmal für die Anleitung!
Gibt es Erfahrungen mit Raspi4 und Raspian „bullseye“ in 64 bit? Lässt sich das 1:1 übertragen?
Hallo Christian,
mein fork läuft auf Buster als auch Bullseye, für Bullseye gibt es in unserer Telegram-Gruppe bereits fertige PiOS Images in 32bit und 64bit. Schau gerne Mal vorbei, einfach auf meinen Namen des Kommentars klicken.
Viele Grüße
Andi
Hallo, erst mal Danke an Alle, die zu diesem Projekt beigetragen haben. Tolle Sache. Ich habe das gestern auch in kürzester Zeit umgesetzt. Mir fehlt aber irgendwie bei den Bildern der Bezug zu dem Event? Habe ich da was übersehen, oder kann man nicht z.B. „Hochzeit von Peter und Petra“ auf jedem Bild platzieren? Danke und Gruß
Hallo Hans,
je nach installierter Version lässt sich das
1. Über die Text auf Bild Option
Oder
2. Über einen eigenen Frame
realisieren.
Schau gerne Mal in unserer Photobooth Gruppe auf Telegram vorbei, einfach auf meinen Namen des Kommentars klicken.
Viele Grüße
Andi
Mahlzeit,
dumme Frage aber: Ich habe den Raspberry Pi 3B + und würde den nun in der Box verbauen. Dieser besitzt ja schon ein WLAN Modul, muss ich dennoch mit einem WLAN Router arbeiten oder geht es auch ohne?
Viele Grüße
Ingo
Mahlzeit, danke für die tolle Anleitung. Ich könnte noch mal etwas Hilfe benötigen. Zu meiner Hardware Konfiguration sei folgendes gesagt:
Ich habe den Raspberry PI 3B+ an meiner Canon EOS 60D angeschlossen, darüber hinaus ist ein TouchDisplay verbaut, aber kein Router wie in der Anleitung genannt. Ist dieser unbedingt erforderlich?
Die Fotobox funktioniert auch soweit, allerdings will sie immer ins Netz gehen. Gebe ich also meinen Schlüssel für das WLAN ein, verbindet sich der Raspberry PI mit dem Internet und ich bekomme auch die Fotoboxseite angezeigt. Unterbinde ich die Verbindung mit dem Internet, ist der Aufruf der Box nicht möglich. Was mache ich falsch?
Viele Grüße
Ingo
Hey Ingo,
überprüf doch bitte die lokale IP bzw Ruf einfachheitshalber die Photobooth über „http://localhost“ auf. Eine Internetverbindung ist nicht zwingend erforderlich, ohne Verbindung zu einem Router (auch wenn er kein Internetanschluss hat) solltest du aber über ein RTC Modul nachdenken, damit die Bilder unter dem richtigen Datum gespeichert werden.
Bei Problemen gerne in unserer Telegram-Gruppe vorbeischauen, da ist es einfacher zu helfen im Vergleich zur Kommentar-Funktion hier.
Viele Grüße
Andi
Hallo Andi, habe alles nach Anleitung installiert. Kamera löst aus & Bild wird auch gespeichert. Alles soweit so gut. Jetzt zum Problem: Countdown + Bild wird nur per HDMI anschluss angezeigt, auf dem Tablet ist immer das gleiche Bild. (Tablet ist mit Wlan auf der IP-Adresse des Photobooth Webservers. hast du hierzu eine Lösung wie dies auf dem Tablet funktioniert?
zur 2. Frage: verwendet wird eine Nikon d3300. Der LiveView funktioniert ebenfalls leider nicht.
Einstellungen:
vorschaumodus vom gphoto2
videostream als hintergrund verwenden -> aktiviert
Kamera ist per USB verbunden. Fotos werden gemacht. Lediglich nur der LiveView wird nicht angezeigt. Hast du hierzu eine Lösung?
Version v4.0 ist installiert.
Vielen Dank vorab.
LG Lukas
Hallo Lukas,
für Frage 1 musst du den Remotebuzzer Server nutzen (Buzzer über GPIO oder per GET request z.B. mit einem Shelly Button) oder über einen an dem Tablet angeschlossen Bluetooth Buzzer und das Auslösen via KeyCode. Bei letzterem wird aber auch nur am Gerät ausgelöst, wo der Buzzer per BT verbunden ist.
zu Frage 2:
Eine Vorschau aus der DSLR geht nur bei direktem Anschluss des Displays am Photobooth Server selbst und Aufruf der Photobooth über http://localhost . zusätzlich muss der Service zum Starten der Vorschau installiert sein. Die Installation des Services wird beim Aufruf des installers abgefragt, nachträglich aber per seperaten Script installierbar (siehe das FAQ).
in v4.1.0 gab es diesbezüglich ein paar Anpassungen der Einstellungen, welche auch das Verständnis erleichtern soll.
in v4.1.0 muss die Vorschau auf „device Cam“ stehen und ein Start-CMD hinterlegt werden, optional auch ein CMD zum stoppen der Vorschau. Die Vorschau von gphoto2 ist als Option weggefallen, da der eizige Unterschied zur Vorschau von device cam nur das ausführen der start- und Stop -CMDs ist, welches nun erfolgt sobald diese definiert sind.
Das FAQ habe ich entsprechend angepasst. https://photoboothproject.github.io/FAQ#preview-from-dslr
Bei Problemen gerne in unserer Telegram-Gruppe vorbeischauen, da ist es einfacher zu helfen im Vergleich zur Kommentar-Funktion hier.
Viele Grüße
Andi
Hey Lukas,
schau doch Mal auf unserer Webseite nach (Klick auf meinen Namen hier), da findest du alle wichtigen Informationen im FAQ zum Thema Vorschau.
Viele Grüße
Hallo Andi,
Ich habe alles wie geschrieben aufgesetzt. Leider zeigt er mir beim ausführen des Installatinsscriptes nur das das dieses nicht gefunden wurde. Bzw bei mehrfacher Eingabe das dieses ungültig ist. Kannst du mir da weiterhelfen?
Grüße
Thomas
Hallo Thomas. Das Projekt ist in der Zwischenzeit umgezogen.
https://photoboothproject.github.io/
Mahlzeit,
danke für die gute Anleitung, aber ich hätte ein Problem mit der Deinstallation vom Programm und zwar findet der Raspberry Pi die Datei nicht und somit kann ich die Software nicht deinstallieren.
Viele Grüße
Jason
Hallo Jason,
das Projekt ist eine Webseite, zur Deinstallation reicht es den Installations-Pfad zu löschen. Unbenötigte Pakete kannst du natürlich auch runterschmeissen (Apache Webserver, GPhoto2, ffmpeg usw.).
bei Fragen gerne über unsere Telegram-Gruppe melden.
Hallo, vielleicht könnt mir jemand helfen, ich habe einen Drucker per wlan mit dem pi verbunden, testseite drucken klappt auch, jedoch bekomme ich vom PhotoBooth Programm keinen Druck hin
Hallo Dennis,
der Drucker muss so eingestellt sein im CUPS, dass jeder im Netzwerk drucken darf. Auch muss der Druckbefehl über die „command line“ richtig im Adminpanel hinterlegt sein.
Hilfe ist gerne über unsere Telegram-Gruppe möglich.
viele Grüße
Andi
Vielen Dank für dieses tolle Projekt.
Die Fotobox funktioniert bei mir und habe auch schon viele Bilder damit erstellt.
Jedoch habe ich noch ein Problem mit dem Autofokus an meiner Canon Eos 1100d (in zulässiger Liste enthalten). Immer wenn der Autofokus kein Bild erstellen kann, was passiert, wenn jemand zu nah an dem Objektiv steht, dann wird ein Fehler generiert. Auf dem Tablet Display steht dann:
Es ist ein Fehler aufgetreten, bitte versuche es erneut!
Gphoto returned with an error code
Seite neu laden
Wobei der Text „Seite neu laden“ wie ein Button aussieht, wenn ich jedoch darauf drücke passiert leider nichts.
Was kann ich tun, damit bei drücken der Taste die Seite auch wirklich neu geladen wird?
Gibt es Einstellungen in der Kamera, damit trotzdem ein Bild erstellt wird? Den Autofokus zu deaktivieren funktioniert, jedoch habe ich dann sehr oft verschwommene Bilder. Was natürlich nicht schön ist.
Hallo Robert,
in den neuen Versionen der Photobooth lässt sich einstellen, dass die Seite automatisch neu lädt. Das Problem mit dem Autofokus kannst du tatsächlich nur umgehen, indem du den Fokus einmal fest einstellst. Bei Autofokus ansonsten darauf achten, dass du genug Licht hast um es dem Fokus einfach zu machen. ein lichtstarkes Objektiv ist ansonsten nicht verkehrt.
viele Grüße
Hallo leider funktioniert bei mir die installation nicht und ich bekomme eine Fehlermeldung, kann mir einer weiterhelfen
Hilfe ist gerne über unsere Telegram-Gruppe möglich. https://t.me/PhotoboothGroup
Hallo,
gibts eine Möglichkeit die Icons + Schriftgröße auf der Startseite (Bild aufnehmen und Gallerie) zu vergrößern, ohne die komplette Schriftgröße im Admin Menü zu ändern?
Hallo Nils,
du kannst im Installationspfad der Photobooth im Ordner „private“ eine Datei mit dem Namen „overrides.css“ erstellen und über CSS die entsprechenden Bereiche anpassen. Setzt allerdings gewisse Kenntnisse in CSS voraus.
viele Grüße
Andi
Hallo zusammen,
seitdem ich auf das neueste Update umgestiegen bin. Ist die Fotobox extrem langsam. Es dauert ca. 15 Sekunden zwischen Aufnahme des Bildes bis es auf dem Tablett angezeigt wird.
https://github.com/PhotoboothProject/photobooth
diese Version habe ich aufgespielt auf meinen Raspberry pi 3b v1.2
Wenn ich jedoch meinen alten Raspberry verwende auf dem noch die alte Fotobox Software aufgespielt ist verwende, dann geht die Bildübertragen innerhalb von 4 Sekunden. Hardware kann man also ausschließen.
Hat irgendjemand eine Idee an was das liegen könnte? Die Reduzierung der Bildqualität bringt einen zeitlichen Vorteil von ca. 2 bis 3 Sekunden. Was aber auch nicht Sinn und Zweck ist.
VG Robert
Hallo Robert,.
die Photobooth wurde um umfangreiche Optionen erweitert, da kommt der Raspberry so langsam an seine Grenzen.
Auch lässt sich optional das Bild schon während der Nachverarbeitung anzeigen, das ist mittlerweile standardmäßig ausgestellt. Findest du unter „Allgemein“ mit der Beschreibung „Bild laden bevor Filter berechnet werden“.
Für den Pi empfiehlt es sich auch „Verschlussanimation“ im Bereich „Benutzeroberfläche“ zu deaktivieren.
Bei Fragen und Anregungen gerne ansonsten auch in unserer Telegram-Community vorbeischauen.
Viele Grüße
Andi
Hey,
ich freu mich so auf dieses Projekt und es ist großartig, dieses gefunden zu haben.
dich ich bekomme von meinen Browsern nur ein Not Found oder URL TOO LONG wenn ich auf die admin Seite komme kann man diese nicht speichern oder etwas ändern
raspi 4B / Pi OS 64-BIT mit Pi Imager installiert / Aktuell über einen besseren reapeter alles verbunden
script welches ich nutze
wget https://raw.githubusercontent.com/PhotoboothProject/photobooth/dev/install-photobooth.sh
sudo bash install-photobooth.sh -username=’andye‘
würde mich freuen wenn ich eine Rückmeldung bekommen könnte und vielleicht auch einen Lösungsansatz
lösch mal deinen Cache im Browser komplett. solltest du weiterhin Probleme haben gerne in unserer Telegram-Gruppe melden. über die Kommentarfunktion hier ist das sonst sehr mühselig.
viele Grüße
Andi
Bei mir kommt immer Please download latest Photobooth installer
Dann solltest du das auch machen. der Link wird ja angezeigt.
Das Projekt ist mittlerweile unter https://photoboothproject.github.io/ zu finden und bietet über Telegram eine sehr große community.
viele Grüße
Andi
Hi zusammen
vielen Dank für die tolle Anleitung und die nützlichen Tipps in den Kommentaren.
ich habe nun noch 2 Fragen.
1) kann ich die Größe von Einzelbildern beim Druck bearbeiten?
2) wie kann ich eigene Collage-Anordnungen erstellen? (private/collage.json)? Nur was muss in die Datei rein, wenn das überhaupt der richtige Weg ist 😉
Danke schonmal für Eure Hilfe
Beste Grüße
Seb
Hallo Seb!
Als druckbefehl kannst du auch eine batch Datei ausführen, welche z.B. Befehle über imagemagick ausführen kann. Du kannst also mit dem Bild so ziemlich alles anstellen was du möchtest bis die Datei für den Druck ausgegeben wird.
Zum eigenen Collage Layout liest du am besten mal das FAQ: https://photoboothproject.github.io/faq/#how-can-setup-a-custom-collage-design
Bei weiteren Fragen gerne unserer Gruppe auf Telegram beitreten, da ist es einfacher und die Kommentarfunktion hier eher ungeeignet für persönliche Hilfestellungen.
viele Grüße
Andi
Hi, wie heißt die Telegram Gruppe?
Schau mal hier: https://t.me/PhotoboothGroup