Die Artikelserie zum Raspberry Pi
Teil 1 (Link): Der Raspberry Pi 3 – der Alleskönner im Scheckkartenformat
Teil 2 (Link): Installation und Konfiguration von Raspbian Stretch auf Raspberry Pi 3
Teil 3 (Link): Fernzugriff per SSH und VNC auf den Raspberry Pi
Teil 4 (Link): Installation PiVPN – Den Raspberry Pi einfach zum VPN-Server ausbauen
Teil 5 (Link): OpenVPN/PiVPN Benutzerverwaltung auf dem Raspberry Pi
Teil 6: Dieser Artikel
Teil 7 (Link): etherwake – Der Raspberry Pi als Wake On LAN-Server
Teil 8 (Link): Adblocker mit Pi-hole: Das schwarze Loch für Werbung im Internet
Teil 9 (Link): Die private Cloud auf dem Raspberry Pi – Seafile Server auf Raspian Stretch Lite installieren
Vorabinformation – Der Unterschied zwischen Raspbian mit Desktop und Raspbian Lite
Raspbian Linux gibt es in zwei Varianten. Im zweiten Artikel dieser Serie habe ich die Installation mit Desktop beschrieben. Die Desktop-Version von Raspian ist besonders für Linux-Neulinge gut geeignet, weil man einige Dinge wie gewohnt mit der Maus auf einer grafischen Oberfläche erledigen kann. Das geht von der Konfiguration bis zum Browsen durch’s Netz.
Programme und Dienste wie ein PiVPN-Server werden aber auch mit Desktop meistens über die Shell installiert. Und da vermutlich die wenigsten aktiv am Raspberry Pi arbeiten werden, bietet sich der Betrieb ohne Desktop an.
Der Vorteil liegt auf der Hand: Weniger grafische Elemente und Dienste, die geladen werden müssen. Ergo geringerer Ressourcenverbrauch. Außerdem kommt das Linux-Feeling eh erst so richtig auf, wenn ihr die Kiste komplett über die Kommandozeile, die Shell, steuert. 😉
Solltet ihr noch keinen oder einen Raspi zu wenig haben, dann schlagt doch gleich bei Amazon zu: Raspberry Pi 3 Official Desktop Starter Kit (16GB, White) (*)
* Bei dem Link handelt es sich um einen Amazon Affiliate-Link. Für euch ändert das nichts am Preis, aber ich erhalte von Amazon eine kleine Provision.
Let’s get the party started – Installation und Konfiguration von Raspbian Lite (ohne Desktop)
 Kopieren des Images auf die SD-Karte
Kopieren des Images auf die SD-Karte
Die ersten Schritte gleichen sich mit meiner Anleitung zur Installation von Raspbian mit Desktop. Ihr ladet euch von der Webseite das aktuellste Image von Raspbian Lite (Link). Das Image entpackt ihr und übertragt es z .B. mit dem „USB Image Tool“ auf eine leere SD-Karte.
Info: Ich nutze für den Artikel das aktuelle Image von Raspbian Buster Lite. Die Anleitung sollte aber mehr oder weniger 1:1 auch für ältere Versionen wie Stretch gültig sein.
Der erste Start von Raspbian Lite
Der Start von Raspbian geht rasend schnell und nach kurzer Zeit erscheint auf eurem Bildschirm die Shell, an der ihr euch anmelden müsst. Die Standard-Benutzerdaten lauten:
Benutzername: pi
Kennwort: raspberry
Wichtig: Da beim ersten Start noch keine Anpassung der Einstellungen auf eine deutsche Umgebung vorgenommen wurden, haben wir derzeit noch ein US-Tastatur-Layout. Will heißen, dass ihr statt dem „y“ im Kennwort „raspberry“ ein „z“ eingeben müsst. Das Kennwort lautet anfangs also „raspberrz“.
Nach dem Login fangen wir mit der Konfiguration an. Dafür geben wir auf der Konsole den Befehl
|
1 |
sudo raspi-config |
ein. Wir sind übrigens immer noch mit der US-Tastatur unterwegs, weshalb der Befehl im Moment, auf dem deutschen Keyboard, folgendermaßen lautet:
|
1 |
sudo raspißconfig |
Sprich, der Bindestrich liegt auf dem scharfen ß.
Wir starten mit der Lokalisation, also der Spracheinstellung, Tastaturbelegung usw., die teils erst nach einem Neustart übernommen werden (danke an Heiko für den Hinweis).
Damit wir Raspbian Lite später auch über das Netzwerk, also z. B. über Putty steuern können, müssen wir noch den SSH-Dienst aktivieren.
Standardmäßig nutzt Raspbian möglichst wenig Platz auf der SD-Karte. Das wollen wir ändern, damit wir später auch genug Speicherplatz für weitere Programme und Daten haben.
Danach ändern wir noch das Standardkennwort auf ein eigenes, damit sich nicht jeder einfach am System anmelden kann.
Im Anschluss starten wir den Raspi einmal neu. Solltet ihr nicht vom Setup gefragt werden, ob ihr neu starten möchtet, löst ihr den Neustart durch folgendes Kommando aus:
|
1 |
sudo reboot now |
Nach dem Neustart können wir uns mit unserem eben eingerichteten Kennwort anmelden. Der Username lautet also weiterhin „pi“ und dazu das neue Kennwort. Die Tastaturbelegung ist jetzt auch auf Deutsch eingestellt, ihr könnt also wie gewohnt tippen.
Damit wir unseren Raspi auch per SSH erreichen, möchten wir noch die IP-Adresse herausfinden. Dafür geben wir auf der Konsole ein
|
1 |
hostname -I |
ein. Hinter „hostname“ kommt also nach einem Leerzeichen ein Minus, gefolgt von einem großen i (es muss tatsächlich ein großes i sein!). Daraufhin spuckt euch die Konsole die IPv4-Adresse und die IPv6-Adresse aus. Wir brauchen die IPv4, also die vier Zahlenkolonnen am Anfang.
Zum Schluss aktualisieren wir noch unser System.
Fazit – Basisinstallation geglückt!
So, das war’s!
Mit den hinter uns liegenden Schritten haben wir Raspbian konfiguriert und über das Netzwerk erreichbar gemacht. Einen Raspbian-Desktop braucht man also gar nicht unbedingt. Die nächsten Schritte könnten z. B. sein, PiVPN zu installieren, wie ich es schon in Teil 4 der Artikelserie beschrieben habe.
Weitere Programme, die für euch unter Umständen sehr praktisch sein können, beschreibe ich dann in den nächsten Artikeln ausführlich!
Ab sofort auch per SSH über den PC
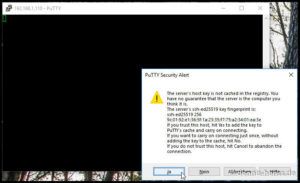 Mit der IP-Adresse, also in meinem Fall der 192.168.1.110, können wir uns jetzt auch per SSH (z. B. Putty) ein. Wie das funktionert, das habe ich im Artikel „Fernzugriff per SSH und VNC auf den Raspberry Pi“ schon beschrieben.
Mit der IP-Adresse, also in meinem Fall der 192.168.1.110, können wir uns jetzt auch per SSH (z. B. Putty) ein. Wie das funktionert, das habe ich im Artikel „Fernzugriff per SSH und VNC auf den Raspberry Pi“ schon beschrieben.
Euer Feedback?
Was mich zum Schluss noch interessiert ist, ob und wie die Installation und Konfiguration bei euch geklappt hat? Schreibt mir doch einen Kommentar, wenn euch die Anleitung gefallen hat und erst recht, wenn etwas nicht geklappt hat oder was fehlt.



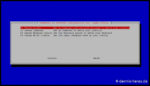
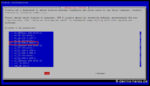
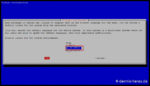

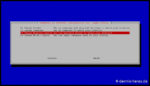
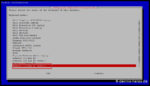
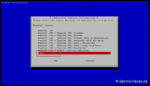
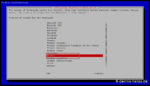
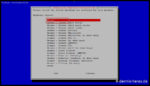
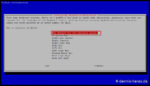
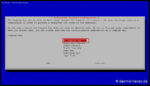
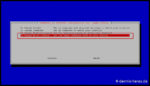

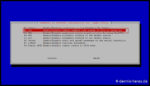
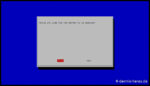
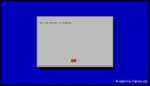
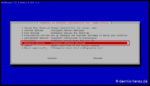
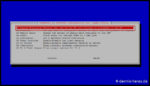
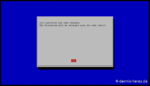
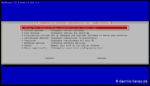




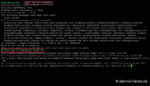
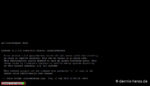
Danke, Inbetriebnahme hat perfekt gemäß Anleitung funktioniert, vielleicht noch das Einrichten der WLAN Verbindung erwähnen.
Hallo D,
danke für das Feedback, werde ich bei Gelegenheit ergänzen. Derzeit habe ich mit anderen, nicht technischen Projekten allerdings so viel zu tun, dass ich nicht dazu komme.
Aber der Herbst steht ja auch schon mehr oder weniger vor der Tür 😉
Viele Grüße,
Dennis
Danke für das Tutorial!
Howdy, super Anleitung, vielen Dank 🙂 Ich habe noch einen alten Raspi1B und brauchte nach so einigen Jahren dringend mal einen refresh. Hat alles super funktioniert, und…das beste…RasPi lebt (noch/wieder) 😀
Was habe ich mit ihm vor? Zu Testzwecken erstmal einen kleinen Webserver (lighttpd) drauf. VG
Danke für die super Anleitung, Es fehlt nur noch folgende Info zur Einrichtung des Netzwerks:
1) SSID = Router-Name
2) Pass.. = Netzwerkschlüssel eingeben!
Hey Ludger,
das hast du Recht, die beiden Punkte muss ich bei Gelegenheit mal nachtragen.
Grüße,
Dennis
Hallo,
hat super funktioniert, Danke
Thomas
Sehr gute Beschreibung.
Alles reibungslos funktioniert
Danke
Peter
Hat super geklappt. Danke. Vielleicht noch einen kurzen Hinweis. Erst nach dem Restart werden auch die Konfigurationstexte auf Deutsch umgestellt. Ich habe gedacht ich hätte etwas falsch gemacht.
Heiko
Danke dir für den Hinweis, ich hab das gleich mal ergänzt.
Gruß, Dennis
Super Anleitung, hat alles sofort geklappt. Vielen Dank
Eine super und aktuelle Anleitung, ging Alles flüssig ohne langwieriges Suchen. Danke!
Die Anleitung ist Spitze, das erste mal für einen Linux Neuling eine vernünftige Anleitung Danke!
Top! Danke!
Karl
Danke!
Danke! Hat wunderbar funktioniert. 🙂
Ich muss schon sagen auch im Jahr 2021 ist die Anleitung noch super. Für Anfänger eine sehr gute Anleitung.
Wollte einfach mal Danke sagen. Das sind genau die Seiten die man als Newbi braucht. Es ist wirklich „Idiotensicher“
Respekt, klasse gemacht
Hallo Uwe,
danke dir für das Lob!
VG aus dem Urlaub
Dennis
Hallo Dennis, bin seit 4 Wochen im Ruhestand und hab mir , weil Winter ist einen Raspi zugelegt .
Mit deiner Super Beschreibung hat das auf Anhieb funktioniert und ich kann jetzt in die Raspiwelt eintauchen.
Danke nochmal für deine Bemühungen,so macht Internet Spass.!!!
Schöne Grüße KMax
Hallo KMax,
freut mich, dass dir meine Artikel gefallen
Viel Spaß noch beim Experimentieren.
VG
Dennis
Hallo Dennis,
deine Anleitung funktioniert immernoch. Habe mir Raspbian OS Lite Legacy geflasht um TVHeadend zu installieren.
Werde dann versuchen Openmediavault (OMV) aufzuspielen und eine externe Festplatte für Aufnahmen zu nutzen.
Habe im Netz einen Hinweis gefunden: Wenn man auf der SD-Karte im Boot-Verzeichnis eine Datei „SSH“ ohne Dateiendung erstellt, kann man direkt mit einem anderen PC per SSH zugreifen ohne einen Bildschirm anschließen zu müssen. Dann aber danach trotzdem noch in der raspi-config SSH aktivieren.
VG Michael