Die Artikelserie zum Raspberry Pi
Teil 1 (Link): Der Raspberry Pi 3 – der Alleskönner im Scheckkartenformat
Teil 2: Dieser Artikel
Teil 3 (Link): Fernzugriff per SSH und VNC auf den Raspberry Pi
Teil 4 (Link): Installation PiVPN – Den Raspberry Pi einfach zum VPN-Server ausbauen
Teil 5 (Link): OpenVPN/PiVPN Benutzerverwaltung auf dem Raspberry Pi
Teil 6 (Link): Installation und Konfiguration von Raspbian Stretch Lite auf Raspberry Pi 3 (ohne Desktop)
Teil 7 (Link): etherwake – Der Raspberry Pi als Wake On LAN-Server
Teil 8 (Link): Adblocker mit Pi-hole: Das schwarze Loch für Werbung im Internet
Teil 9 (Link): Die private Cloud auf dem Raspberry Pi – Seafile Server auf Raspian Stretch Lite installieren
Ihr habt euch entschieden, euch einen Raspberry Pi (*) zuzulegen?
Prima! Ausgepackt und angeschlossen ist der Raspi schnell. Der nächste Schritt wäre dann die Installation eines Betriebssystems. Das kann z. B. OpenELEC/LibreELEC sein (wird in einem späteren Artikel noch behandelt) oder wie in diesem Artikel hier Raspbian in der aktuellen Version (Stand November 2017) Stretch (Infos auf Raspbian.org). Für das Betriebssystem sollten 8GB locker reichen, achtet aber darauf, dass ihr eine schnelle Karte kauft!
Der Vorteil von Raspbian ist, dass es sich dabei um ein vollwertiges Linux mit Desktop handelt, das vor allen Dingen für Anfänger prima geeignet ist, um erste Gehversuche zu machen, ohne allzu viel über die Shell erledigen zu müssen.
Für den Anfang benötigen wir einen angeschlossenen Monitor, eine Tastatur und eine Maus. Alles drei können wir später aber wieder entfernen, wenn der Raspi konfiguriert und über das Netzwerk erreichbar ist. Falls ihr den Raspi eh über ein LAN-Kabel betreiben wollt, gut. Falls nicht, konfigurieren wir später noch das WLAN.
Schritt 1 – Aktuelles Raspbian-Image herunterladen und auf die SD-Karte spielen
Auf der offiziellen Webseite des Raspberry Pi findet ihr verschiedene Images zum Download. Unter anderen bekommt ihr dort auch die aktuelle Version von Raspbian (Link). Da die meisten von euch noch keine Linux-Cracks sein dürften, empfehle ich euch stark die Version mit Desktop und nicht die Lite-Version, da diese nur mit Shell und ohne grafischen Desktop daher kommt.
Nachdem ihr euch das aktuelle Image geladen habt (Stand 07.11.2017 wäre das das Image vom 07.09.2017 mit dem Namen 2017-09-07-raspbian-stretch) braucht ihr ein Programm, das euch das Image auf eine leere Micro-SD-Karte kopiert. Ich nutze hierfür die Software „USB Image Tool“, welches ihr euch hier kostenlos laden könnt. Die Zip-Datei müsst ihr nur entpacken und die Datei „USB Image Tool.exe“ ausführen.
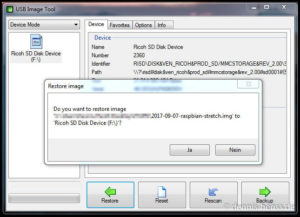 Nachdem ihr die Micro-SD-Karte gesteckt habt, könnt ihr im USB Image Tool den Button „Restore“ anklicken, das entpackte Raspbian Image auswählen und wiederherstellen lassen. Holt euch in der Zwischenzeit ’nen Kaffee und wartet, bis das Image auf die Karte überspielt wurde. Danach steckt ihr die SD-Karte in den Raspberry Pi, schließt alle Kabel an und bootet ihn. Es erscheint kurz eine Meldung, dass die Größe des Dateisystems angepasst wird und nach einem schnellen Reboot sehr ihr auch schon den Desktop von Raspbian.
Nachdem ihr die Micro-SD-Karte gesteckt habt, könnt ihr im USB Image Tool den Button „Restore“ anklicken, das entpackte Raspbian Image auswählen und wiederherstellen lassen. Holt euch in der Zwischenzeit ’nen Kaffee und wartet, bis das Image auf die Karte überspielt wurde. Danach steckt ihr die SD-Karte in den Raspberry Pi, schließt alle Kabel an und bootet ihn. Es erscheint kurz eine Meldung, dass die Größe des Dateisystems angepasst wird und nach einem schnellen Reboot sehr ihr auch schon den Desktop von Raspbian.
Raspbian Stretch – Konfigurationsarbeiten nach dem ersten Start
So, der erste Schritt der Installation eures Raspbian wäre damit erledigt. Nun gilt es, noch ein paar kleinere Anpassungen vorzunehmen, damit wir vernünftig mit dem System arbeiten bzw. experimentieren können. Diese Anpassungen betreffen z. B. die Zeitzone und damit die Uhrzeit eures Raspi, das Tastaturlayout, die Sprache und das Aktivieren zweier „Schnittstellen“ für das weitere Arbeiten über das Netzwerk. Das hat den Vorteil, dass wir nicht dauerhaft einen Monitor, Tastatur und Maus am Raspi angeschlossen haben müssen.
Die nächsten Schritte führen wir komplett über die „Raspberry Pi Configuration“ aus, die wir im Startmenü finden.
Also, los geht’s.
Schritt 1 – Interfaces und Lokalisation einstellen
Im Reiter „Interfaces“ aktivieren wir SSH und VNC, damit wir später sowohl die Konsole/Shell über SSH als auch den Desktop unseres Raspbian über VNC T erreichen können. So sparen wir uns Monitor, Tastatur und Maus. Danach rufen wir den Reiter „Localisation“ auf und stellen alles auf Deutsch und Deutschland um. Die einzelnen Einstellungen findet ihr in der folgenden Bilderstrecke.
Nach dem Neustart erscheint eine Warnung (in englischer Sprache), dass SSH aktiviert wurde, aber noch das Standardpasswort für den Benutzer ‚pi‘ noch nicht geändert wurde. Das ist ein Sicherheitsrisiko und daher ändern wir das Kennwort jetzt. Warum nicht vorher? Weil vorher noch das englische Tastaturlayout aktiv war und wir so, je nach Kennwort, ungewollt falsche Zeichen mit eingetippt hätten.
Ab sofort können wir den Monitor, die Tastatur und die Maus im Prinzip abstöpseln. Zugriff haben wir, so lange der Raspi über das Netzwerk erreichbar bleibt (IP-Adresse merken!), per SSH und VNC. Für den SSH-Zugriff nutzt ihr am besten Putty (Link), einen VNC-Viewer, also ein Programm zum Arbeiten mit dem Raspbian Desktop findet ihr kostenlos bei RealVNC (Link).
2 – (optional) WLAN konfigurieren
Auch wenn die Anbindung per LAN-Kabel die sicherste, schnellste und am wenigsten fehleranfällige ist, so ist sie leider nicht immer praktikabel. Solltet ihr daher, aus welchen Gründen auch immer, das im Raspi eingebaute Funkmodul nutzen wollen, dann müsst ihr dieses noch konfigurieren, also den Raspi in euer WLAN einbinden.
3 – Updates installieren
Nun sollten wir uns noch darum kümmern, unser Raspbian auf den aktuellen Stand zu bringen. Das passiert über das LXTerminal, das ihr in der Taskleiste oben findet und zwei einfach Kommandos.
Zuerst führen wir ein
|
1 |
sudo apt-get update |
aus, das die Paketquellen neu einliest. Danach folgt ein
|
1 |
sudo apt-get upgrade |
das installierte Pakete/Programme aktualisiert. Nachdem die installierten Pakete auf Aktualisierungen geprüft wurden, erhaltet ihr eine Meldung, die ihr durch Drücken der Taste „J“ und Enter bestätigen müsst. Danach beginnt die Aktualisierung, was unter Umständen eine Weile dauern kann.
Weitere Infos zum Kommando „apt-get“ findet ihr im Ubuntu-Wiki (Link). „sudo“, welches wir ja in den beiden Fällen vorangestellt haben, bewirkt nur, dass das nachfolgende Kommando mit Administratorrechten ausgeführt werden soll.
Im Anschluss haben wir ein vorerst fertig konfiguriertes und aktuelles Raspbian Linux, mit dem wir weiter arbeiten können!
* Bei dem Link handelt es sich um einen Amazon Affiliate-Link. Für euch ändert das nichts am Preis, aber ich erhalte von Amazon eine kleine Provision.
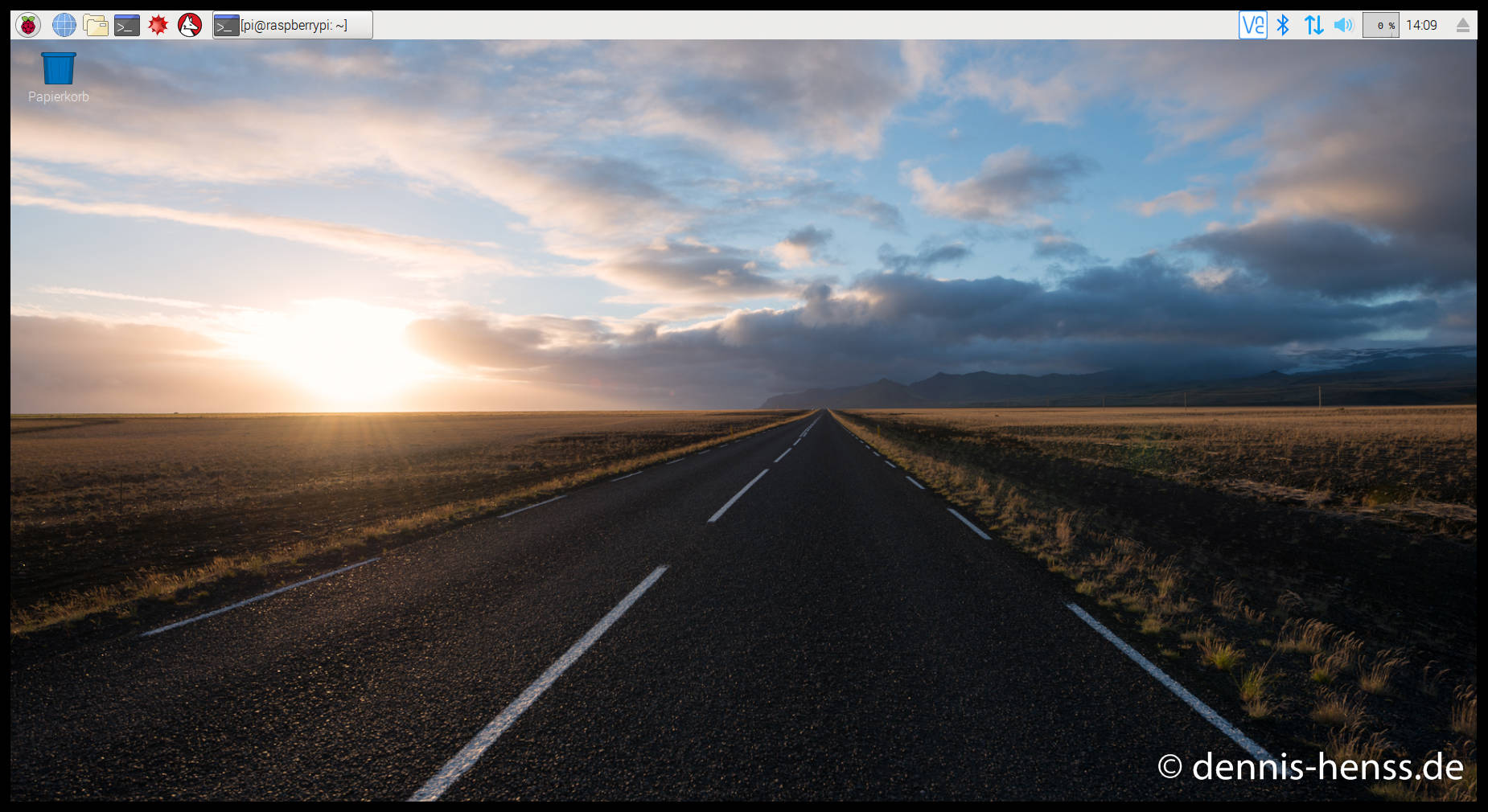

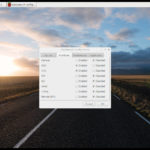
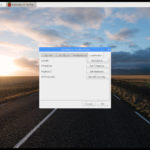
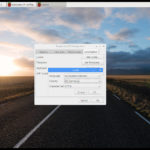
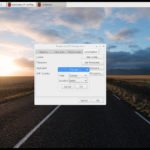
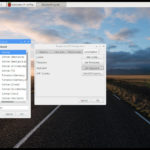



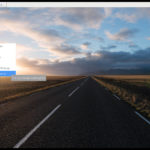

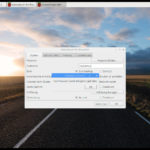


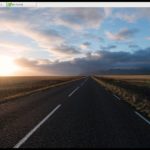
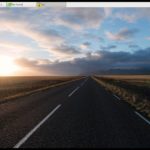



Hi,
als Überschrift steht „Lite installieren“, aber du schreibst: „…empfehle ich euch stark die Version mit Desktop und nicht die Lite-Version, …“.
Super. Anschliessend konfigurierst du tatsächlich Lokales und netzwerk… mittels Desktop Version, obwohl die eigentlich selbsterklärend ist. Wie das mit Lite geht, davon schreibst du nix.
Das verstehe einer ^^
Hey Axel,
du bist im Artikel für die Raspian-Version mit Desktop gelandet und daher ist es auch absolut korrekt, dass ich die Einstellungen mittels grafischer Oberfläche durchgehe und konfiguriere.
Schau dir mal diesen Artikel an, dort wird die Installation der Lite-Variante ohne Desktop erklärt.
Grüße,
Dennis
Ich habe heute mal die Desktop-Version installiert. Vieles läuft da schon automatisch über den Assistent. Lediglich die Schnittstellen SSH und VNC müssen für den Bedarf aktiviert werden.
Hi Heiko,
das ist richtig, die Desktop-Variante ist auf jeden Fall anfängerfreundlicher. Dafür braucht sie mehr Ressourcen und für die meisten Dinge benötigt man eh keinen Desktop. Die Entscheidung musst natürlich jeder selbst treffen.
Grüße, Dennis